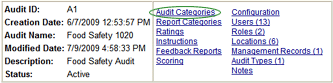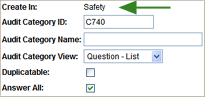Creating a New Audit Category

To create a new audit category:
- Click on the audit form to select it. You may click on any of the
links associated with the form to select it.

- Select AUDIT CATEGORIES. If any audit categories have already been
defined, they appear in this list.
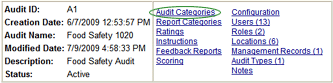
- From the Audit Categories screen, click NEW.
- An Audit Category ID is automatically assigned, but you may change
the ID. This ID is used as a reference and does not need to be unique.
- Enter an audit category name.
- You may specify to display questions in Mobile Auditor in a LIST
view, or to just display one question at a time (SINGLE view).
- Select the ANSWER ALL checkbox
if you want the auditor to be able to answer all questions in this
category with the same answer as the last answer in this audit category.
(When this option is selected, the ANSWER ALL and ANSWER UNANSWERED
buttons/menu commands are available in Mobile Auditor.)
For example, if all questions in this audit category should have
YES specified as the answer and the auditor selects YES as the answer
to the first question, he/she could then select ANSWER ALL from the
View > Category menu and all questions in this category would automatically
receive a YES answer. At least one question must be answered before
selecting this command, because all questions will receive the same
answer as the LAST answer in this category.
 |
This option
applies only to questions of the same type that have the same
answer choices available. |
- Click SAVE & RETURN.
CREATING
AUDIT SUBCATEGORIES
You can break down the audit categories into subcategories. Audit subcategories
are merely categories within categories, so the process for creating an
audit subcategory is identical to creating an audit category.
To create an audit subcategory:
- From the Audit Categories screen, click on the subcategories link.
If any subcategories have already been defined for this category,
they will appear in this list.

- Click NEW. Note that the name of the audit category in which you
are working appears in the CREATE IN field at the top of the dialog.
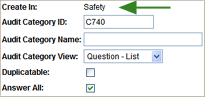
 |
We recommend
leaving the Audit Category View droplist set to the Question-List
option. This is a legacy item that was specific to old
handheld devices that were not capable of displaying more
than one question on the screen. This is no longer recommended
to use on new devices. |
- An Audit Category ID is automatically assigned, but you may change
the ID.
- Enter a name.
- Specify the view in which questions are displayed in Mobile Auditor
(Question-LIST or Question-SINGLE).
- If you want the ANSWER ALL option enabled, check this box.
- Click SAVE & RETURN.