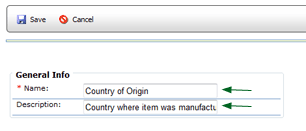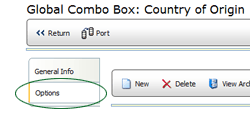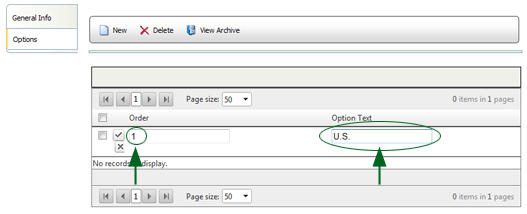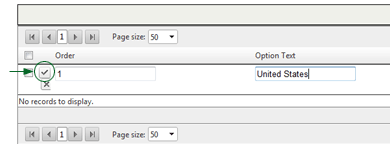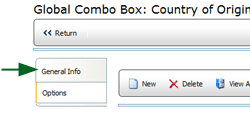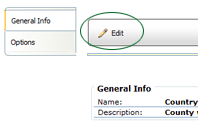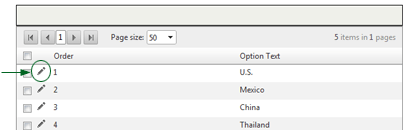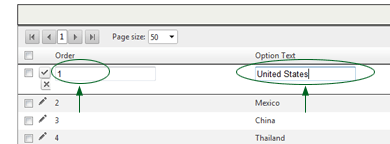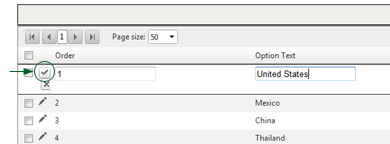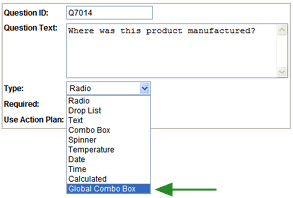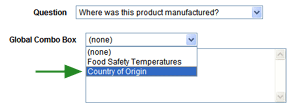Global Combo Boxes

The Global Combo Box feature allows you to create an audit answer library
by predefining sets of answer choices, which can then be associated with
questions on an audit form. Any set of answer choices can then be associated
with any question that has been designated as a Global Combo Box question
type.
Each set of answer choices (called Global Combo Boxes) may be used with
multiple questions and on multiple forms. This eliminates the need to
recreate or to import the answer choices over and over. You create the
list of answer choices only once, then associate it with as many questions
as necessary. You may also add, remove, or edit the answer choices that
appear in the droplist at any time, even if a form using
the droplist already has audits conducted on it.
Please note that because an auditor always has the option of entering
text directly into the droplist, the Global Combo Box is considered a
type of text question, so this question type is always classified as INFORMATIONAL.
No point values can be assigned to an answer choice, nor can an answer
choice be designated as compliant or non-compliant.
 |
You may restrict
access so that users will only see global combo boxes that are:
- assigned to questions in
forms to which they have access -- OR --
- assigned to boxes that have not yet been assigned to any
questions
Contact your RizePoint Representative for assistance. (ref:LimitGCBAccess) |
CREATING GLOBAL COMBO BOXES
To create a global combo box (a droplist of predefined answer choices):
- Go to Audit > Audit Setup > Global Combo Boxes.
A list of currently defined global combo boxes is displayed.
- Click the NEW button.
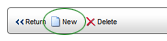
- Enter a name and optional description.
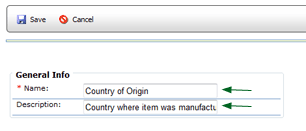
- Click SAVE. The combo box is saved.
- Click the OPTIONS tab to define the list of answer choices associated
with this combo box.
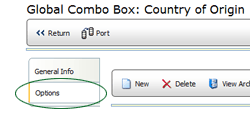
- Click the NEW button.
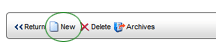
- In the editable fields provided, enter the order in which you want
this answer choice to appear in the combo box list and the text of
the answer choice.
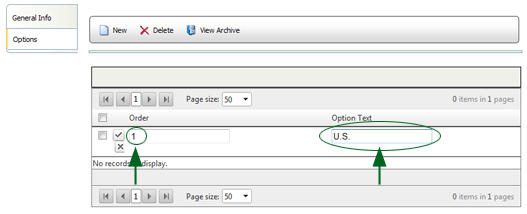
- Click the UPDATE button
 to save the changes, or click the CANCEL button
to save the changes, or click the CANCEL button  to cancel the action and revert to the previous setting.
to cancel the action and revert to the previous setting.
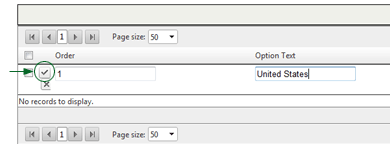
- Click SAVE & RETURN.
To add additional choices, click the NEW button again. To return to
the audit form list, click the RETURN button.
To
edit the name or description of the global combo box list:
- Go to Audit > Audit Setup > Global Combo Box.
The list of existing combo boxes appears.
- Select the combo box that you want to edit. The selected combo
box profile opens and displays the OPTIONS tab.
- Click the GENERAL INFO tab.
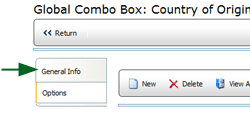
- Click the EDIT button.
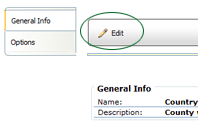
- Make the desired changes to the name or description of the list,
then click the SAVE button.
To
edit the items that appear in the list, or the order in which they appear:
You may add, remove, or edit the choices that appear in the list at
any time, even after an audit has been conducted on the audit form.
- Click the EDIT pencil beside the item that you want to edit.
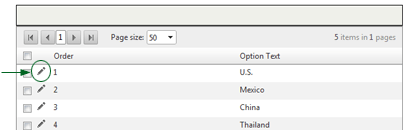
- Make the desired changes. Note that both the NAME and ORDER fields
can be edited.
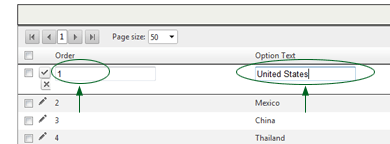
- Click the UPDATE button
 to save the changes, or click the CANCEL button
to save the changes, or click the CANCEL button  to cancel the action and revert to the previous setting.
to cancel the action and revert to the previous setting.
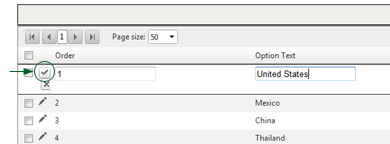
CREATING A GLOBAL COMBO BOX QUESTION
TYPE
- Select an existing audit form that has no audits conducted on it
yet, or create a new form. (Note that you cannot add a question to
an audit form if the form has already had audits conducted on it.)
- Navigate to the category in which you want to create the question,
and click the QUESTIONS link.
- Click the NEW button to add a new question.
- Enter the Question ID and Question Text, then select GLOBAL COMBO
BOX from the Type droplist.
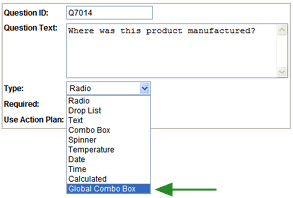
- If this question is required, check the Required checkbox.
- Click CONTINUE.
- You may enter a default answer if desired, then click the CONTINUE
button again.
- From the GLOBAL COMBO BOX droplist, select the Global Combo Box
that you want to use. All global combo boxes that you have created
appear alphabetically in this droplist. (Note that if the list is
extensive, you may click on the droplist, then type the first letter
of the global combo box you're looking for to quickly scroll down
to that section of the droplist.) The screen redraws, and the description
of the selected combo box is also displayed.
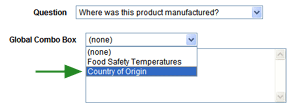
- Click SAVE & RETURN.