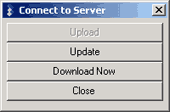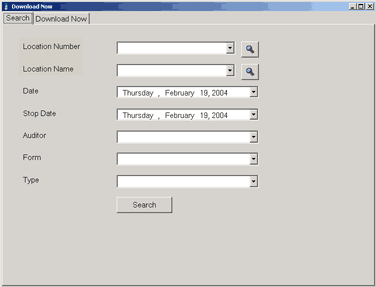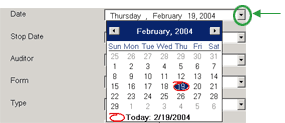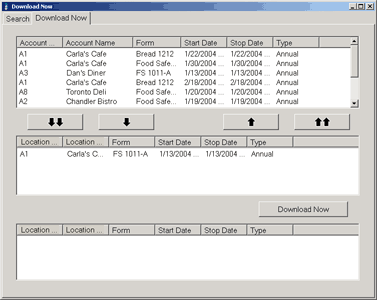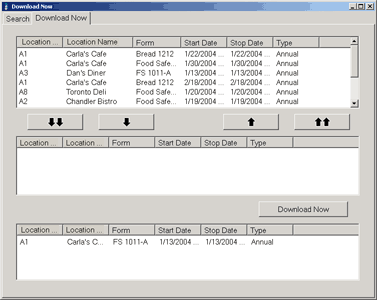Downloading Audit Results to your PC
mobileAUDITOR PC
NOTE: To download results to your PC, the Extended Transfer option must be enabled by your system administrator.
This feature is used primarily for the purpose of doing a re-audit. If the previous audit or re-audit was conducted by another auditor on a different device, the results of that audit must first be downloaded to the PC on which the re-audit is to be conducted. The Extended Transfer option provides an additional dialog that allows you to search the server for a previously completed audit and download those results to your PC.
- From the main Mobile Auditor PC screen, select CONNECT TO SERVER.
- Enter your name and password, and click LOGIN.
- From the Connect to Server dialog, select DOWNLOAD NOW.
- The SEARCH tab opens. Enter the search criteria for the audit results that you want to download. Use as many search filters as you want. If no further search criteria is entered, all results from audits conducted within the default time period specified will be returned. Because the list of audits may be extensive, always narrow down the search as much as possible.
- Both the DATE and STOP DATE fields are populated with today's date. To change the date in either field, click the down-arrow on the right side of the date field to display a calendar; then click on the date to select it.
- Click SEARCH. If any matches are found, the Download Now tab becomes active, and all audit results matching the search criteria are listed in the top section of the tab. (Note that you cannot conduct a reaudit on a location that has been made inactive. Results from inactive locations cannot be downloaded to Mobile Auditor.)
- Select the form(s) you want to download, and click the single down-arrow to move the audit(s) into the download queue (center section of the tab).
- OR -
Click the double down-arrow to move all of the files down into the download queue.
If you change your mind, you can use the single or double up-arrows to move files back up into the top section of the window. (The single up-arrow moves the selected file; the double-up arrow moves all of the files in the download queue up into the top section.)
- Click the DOWNLOAD NOW button. Audit results that download successfully move to the bottom section of the window.
- Click the close box in the upper right corner of the screen to close the window.
NOTE: If Permission Level Access is enabled, you may download audits conducted on locations and forms to which you have been given access. However, if the user who conducted the audit previously is not in your Managed Users list, then you will not be able to view the audit, even though you have access to the location and the form.