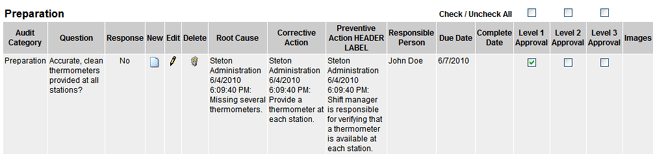Approval Process for Action Plan Feedback Reports

 |
CONFIGURABLE FEATURE - This feature
requires special configuration to be functional within the software.
If you have additional questions not covered in the instructions
below, please contact RizePoint Customer Service. |
You can create an Action Plan Feedback report that includes an approval
process that is customized to meet the specific needs of your organization.
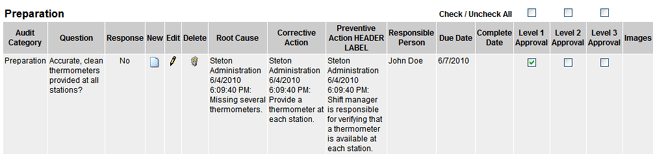
The approval process can contain multiple levels of approval (up to
five). Permissions are associated with each level of approval. Feedback
rules may be defined to notify each level user when it is time to give
his/her approval on a designated plan of action.
Feedback rules must be set up in advance. When defining feedback rules,
it is important that the rule be designated as Manual Execution. Each
rule should be set up to trigger feedback to the user who has been specified
as the next person in line to approve a corrective action plan. In other
words, there should be a feedback rule in place for each level of approval.
When creating feedback rules, a DAILY NOTIFICATION FOR LEVEL droplist*
is provided that allows you to send feedback on a daily basis. This feedback
serves as a daily reminder to the person who needs to perform an action:
the Location Level user who needs to either approve or verify the action
plan, or the person next in line to approve the action plan.
 |
NOTE:
Use of this droplist requires custom setup by RizePoint.
If you wish to be able to create and send daily feedback on the
approval process, contact RizePoint. If this has not been previously
set up by RizePoint, the option selected in this droplist is irrelevant. |
Different instructions can also be provided to each level user, including
Level 0, which is the location-level (bottom level) user. In addition,
the various buttons displayed on the screen can be labeled differently
for each level user. This detail of customization eliminates confusion
when working through the approval process.
Once final approval has been given, the results are designated as Approved
in the Audit Maintenance Tool feedback report.
This is how the approval process progresses:
- First, the location-level (Level 0) user specifies a plan of action
and then submits it.
- The action plan moves to the next level. If the approval process
has been configured to use feedback rules, feedback is sent to the
Approval Level 1 user.
- Once Level 1 either approves or rejects it, it moves to the next
level for approval, or back to the location level to be redone.
- Once the action plan has been approved by level 1, it then moves
to the next level of approval.
- Once the top level has approved it, it is marked complete. At this
point, the Audit Maintenance Tool also marks the results as APPROVED.
- The approval process can be configured to allow the location-level
user to review it after approval is complete.
- The location-level user can then "verify" that he/she
has reviewed the approved report.
This approval process utilizes the following feedback report configuration
options. These options are located in the Action Plan section of the Feedback
Report Configuration page:
- APPROVAL: VIEW APPROVALS - VIEW APPROVALS - Selecting this option
enables the approval process. Note that this option must be enabled
in order for any of the following options to apply. If this option
is not enabled, no approval process exists, regardless of the settings
of the following action plan approval options. If this setting is
disabled, all settings below it are irrelevant.
- APPROVAL: VIEW INSTRUCTIONS - When this option is enabled, instructions
appear below the audit information section at the top of the report.
The instructions that are displayed are determined by the level of
user that is logged in. For example, if a Location-level user is logged
in, then Location-level instructions, provided in the Location
Level (bottom level) Instructions field, are displayed. If a
Level 2 user is logged in, then Level 2 instructions, provided in
the Level 2 Instructions field, are displayed.
- APPROVAL: REQUIRE LOCATION TO ENTER AN ACTION PLAN FOR EVERY NON-COMPLIANT
QUESTION - when this option is enabled, each non-compliant question
must have an action plan defined before the location-level user can
submit the results for approval.
- APPROVAL: EMAIL NOTIFY BUTTONS - Two options are available:
- ONLY SHOW THE PREVIOUS AND NEXT BUTTONS - displays only the
level above and below this level.
- SHOW ALL BUTTONS - displays all levels, as determined by the
setting in the Number of Approval Columns option.
- APPROVAL: POSITION OF NOTIFY BUTTON - allows you to specify where
to display the various notification buttons.
- APPROVAL: PREVENTATIVE ACTION PLAN HEADER LABEL - This is the label
that appears at the top of the Preventative Action Plan Header Label.
Example: Prescribed Plan of Action, Action Plan.
- APPROVAL: ROOT CAUSE ANALYSIS HEADER LABEL - This is the label
that appears at the top of the root level cause column. Example: Cause
of Problem, Root Cause.
- APPROVAL: ACTION PLAN HEADER LABEL - This is the label that appears
at the top of the Action Plan column. Examples: Corrective Action,
Remedy, Action Plan.
- APPROVAL: CHECK/UNCHECK ALL LABEL - At the top of each approval
column, there is a checkbox that allows you to check or uncheck all
approval checkboxes in that column. You can rename the label that
appears with this checkbox. Example: Select/Deselect All,
Select All/None. This label is displayed above the first
category or report category in the body of the report. It appears
when the Approval checkboxes are enabled (available for checking).
Checking this box causes the entire column of checkboxes to be either
checked or unchecked.
- APPROVAL: NUMBER OF APPROVAL COLUMNS TO DISPLAY: This determines
how many levels of approval to include, and provides an approval checkbox
for each level. You many include up to 5 levels of approval.
- APPROVAL: APPROVAL LEVEL 1-5 COLUMN LABELS - Allows you to specify
the label that appears at the top of each column. Note that regardless
of how many labels you enter here, only the number of columns specified
appear in the report. For example, if you have specified to display
three approval columns, then only three will appear, even though you
may have also specified a label for all five columns. For example,
you you're using two levels of approval, you may want to use the labels
Initial Approval and Final Approval.
- APPROVAL: LOCATION LEVEL (BOTTOM LEVEL) FEEDBACK RULE - Select
the feedback rule that triggers feedback to be sent to the person
designated as the Location-level user. This is the person responsible
for defining the corrective action plans.
- APPROVAL: APPROVAL LEVEL 1-5 FEEDBACK RULE - Specify the feedback
rule that is triggered when sending (submitting) the corrective action
plan to another level (up or down). All feedback rules that have been
defined appear in the droplist. Select the rule associated with the
specific approval level. Remember to always use a feedback rule that
has been specified as Manual Execution.
- APPROVAL: LOCATION LEVEL (BOTTOM) EMAIL/NOTIFY BUTTON LABEL - If
feedback has been specified, then clicking this button moves the action
plan to the Level 1 in the approval process and sends feedback.
- APPROVAL: APPROVAL LEVEL 1-5 EMAIL/NOTIFY BUTTON LABEL - If feedback
has been specified, then clicking this button moves the action plan
to the next level of approval and sends feedback.
- APPROVAL: SAVE/SUBMIT BUTTON LABEL (WHEN NOT SENDING EMAIL) - Clicking
this button moves the action plan to the next level of approval.
- APPROVAL: LOCATION LEVEL (BOTTOM) - INSTRUCTION TEXT - These are
the instructions provided to the location-level user for completing
the action plan. (Also requires the View Instructions option.)
- APPROVAL: APPROVAL LEVEL 1 thru 5 - INSTRUCTION TEXT - These are
the instructions provided for each level of the approval process.
(Also requires the View Instructions option.)
- APPROVAL: APPROVALS - COMPLETE MESSAGE - After all approvals have
been completed, this is the message that displays at the top of the
report the next time the report is viewed. Note that you may include
html formatting in the message.
- APPROVAL: ALLOW LOCATION LEVEL APPROVAL/VERIFICATION, AFTER MANAGEMENT
HAS APPROVED - This option allows the location-level user to verify
(view) the Action Plan after it has gone through the entire approval
process.
- APPROVAL: LOCATION LEVEL APPROVAL/VERIFICATION - FEEDBACK RULE
- Select the feedback rule that sends feedback to the location-level
user to inform him/her that the approval action plan is ready to view/verify.
- APPROVAL: LOCATION LEVEL APPROVAL/VERIFICATION - EMAIL/NOTIFY BUTTON
LABEL - This is the label on the button that the location-level user
clicks to "verify" the approved action plan.
- APPROVAL: LOCATION LEVEL APPROVAL/VERIFICATION - INSTRUCTION TEXT
- These are the instructions that are provided to the location-level
user for verifying the approved action plan.
- APPROVAL: APPROVAL LEVEL 1-4 APPROVE/VERIFY AND CLOSE AUTHORITY
- When this option is enabled, an intermediate approval-level user
may "approve and close" the action plan, without needing
to go to all approval levels above.
- APPROVAL: APPROVE/VERIFY AND CLOSE AUTHORITY - BUTTON LABEL - This
is the label that appears on the button that an intermediate approval-level
user clicks to "approve and close" the action plan.
- APPROVAL: SHOW ACTION PLAN APPROVAL DATES IN DETAIL - When enabled,
the date and time the item was approved are displayed below the checkbox.
If an item is unchecked, then checked again, the updated date and
time are displayed.
In addition, one more option is available in the Header: Audit Information
Display section of the page:
- SHOW ACTION PLAN APPROVAL STATUS IN HEADER - When enabled, the
date and time of all levels that have been approved are displayed
in the header of the report.
ASSIGNING ASSOCIATED PERMISSIONS
The following permissions are also available. You must ensure that users
have been assigned the appropriate permissions in order to approve various
stages of the report.
- CORRECTIVE ACTION PLAN USER - LOCATION LEVEL - Allows a user to
perform Location level AP actions.
- CORRECTIVE ACTION PLAN USER - MANAGEMENT LEVEL 1 - Allows a user
to perform Management Level 1 AP actions.
- CORRECTIVE ACTION PLAN USER - MANAGEMENT LEVEL 2 - Allows a user
to perform Management Level 2 AP actions.
- CORRECTIVE ACTION PLAN USER - MANAGEMENT LEVEL 3 - Allows a user
to perform Management Level 3 AP actions.
- CORRECTIVE ACTION PLAN USER - MANAGEMENT LEVEL 4 - Allows a user
to perform Management Level 4 AP actions.
- CORRECTIVE ACTION PLAN USER - MANAGEMENT LEVEL 5 - Allows a user
to perform Management Level 5 AP actions.

ref:
none