

CONFIGURABLE FEATURE - This feature requires special configuration to be functional within the software. If you have additional questions not covered in the instructions below, please contact RizePoint Customer Service. |
There are two audit form configuration options available for spell checking audit results in 360 mobileAUDITOR for Windows. One option enables audit-wide spell check of all notes and other text entered manually by an auditor. When this option is enabled, a SPELL CHECK button is added to the button bar at the top of the audit window. The other option allows you to require an audit-wide spell check be run before the audit results can be uploaded. Note that in order to require an audit-wide spell check, both of these options must be enabled.
| APPLICATION SETUP |
There are two audit form configuration options available. One enables the 360 mobileAUDITOR spell check capability; the other requires spell check to be run before the audit results can be uploaded to the system.
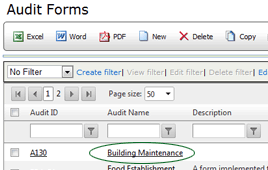
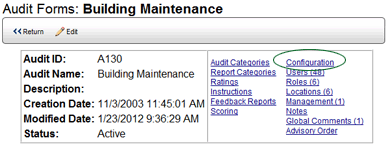
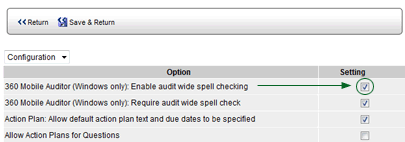
In addition, you may change the message that is displayed informing the auditor that spell check must be run prior to uploading the audit results.
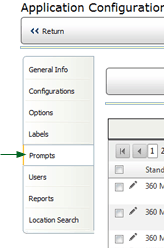


| 360 MOBILE AUDITOR for WINDOWS |
If the audit form you're using has been configured for audit-wide spell
check, a SPELL CHECK button is added to the button bar at the top of the
audit window. You may choose to perform spell check at any time during
the course of the audit by clicking the SPELL CHECK button.

If the audit form you're using has been configured to require
an audit-wide spell check, and you have not run spell check since entering
any notes or other text, then a message is displayed when you attempt
to approve the audit, and an audit-wide spell check is run at that time.
If spell check is required, the results may not be uploaded until spell
check is complete.
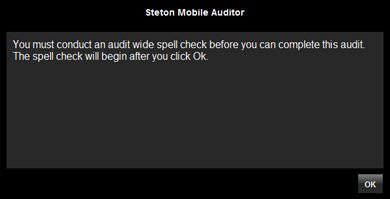
If a misspelled word is found, a recommended correction is displayed
in the spell check window. You may accept the recommendation by clicking
the CHANGE/CHANGE ALL button, you may select another option from a list
and then click CHANGE/CHANGE ALL, or you may choose to ignore the misspelling
by selecting the IGNORE/IGNORE ALL button.
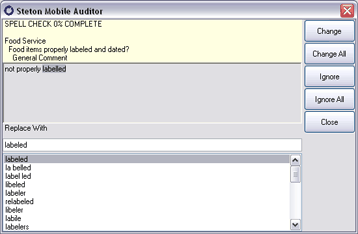
Selecting CHANGE ALL corrects all subsequent instances of the same misspelling, and selecting IGNORE ALL ignores all subsequent instances of the same misspelling. (Note that the CHANGE ALL and IGNORE ALL buttons apply to subsequent occurrences only. If you've elected not to change or ignore a previous occurrence of a word, that occurrence will be ignored when clicking the CHANGE ALL or IGNORE ALL buttons later.)
If you select IGNORE ALL, a message will be displayed asking if you want to add the word, as it is currently spelled, to your dictionary.
A dialog is displayed once spell check completes. If spell check was required for this audit, the audit results can now be approved and uploaded.
