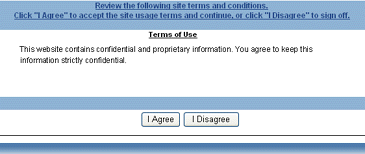User Prompts

Your administrator may require that you update or confirm information
about yourself before you can access the website. If so, the prompt screen
will open immediately after you sign in.
You may be prompted for one of the following:
- User Information - update or confirm information
about yourself.
- Location Information - update or confirm
information about locations to which you have been designated as the
primary contact.
- License Agreement - acknowledge
that you have read and/or agree to specific information, such as a
license agreement, confidentiality statement, etc.
USER INFORMATION PROMPTS
- Provide the information requested in the User Information prompt
screen. (Note that the specific information requested is determined
by your administrator.)
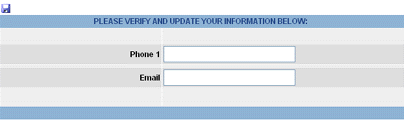
- Click the SAVE
 button in the upper
left corner. A message confirms that the data was successfully saved.
button in the upper
left corner. A message confirms that the data was successfully saved.
- Click the CONTINUE button to complete signing on to RizePoint.
LOCATION
INFORMATION PROMPTS
If you are a primary contact for one or more locations, you may be prompted
to update (or verify) the Location Information.
- Provide the information requested for the specified location in
the Location Information Prompt screen.
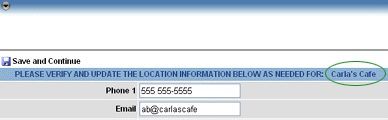
- Click the SAVE AND CONTINUE
 button in
the upper left corner.
button in
the upper left corner.
A message confirms that the data was successfully saved.
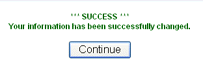
- Click the CONTINUE button to complete signing on to RizePoint.
 |
If you are
the primary contact for more than one location, a list of all
locations you are associated with is displayed. |
- Click on the first location to select
it.
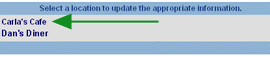
- Update the information as necessary.
- Click the Save
and Update Next Location
 button.
button.
- Continue updating all locations.
- When all locations have been updated,
click the CONTINUE button.
LICENSE
AGREEMENT PROMPTS
- If the License Agreement screen opens, carefully read the information
displayed in the window.
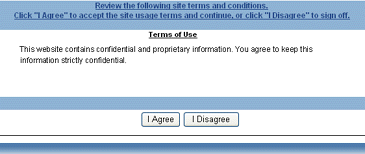
- Click either the I AGREE or the I DISAGREE button.
If you click the I DISAGREE button, sign in fails, and you are returned
to the Sign In screen.



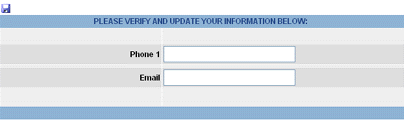
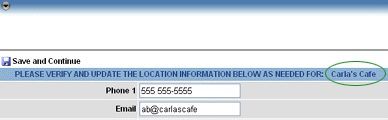
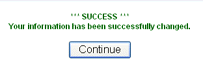
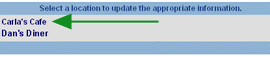
 button.
button.