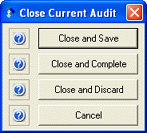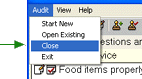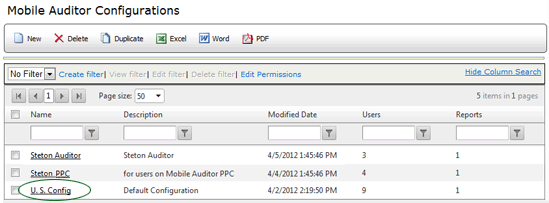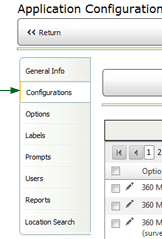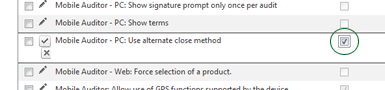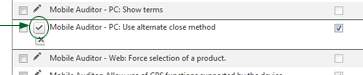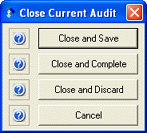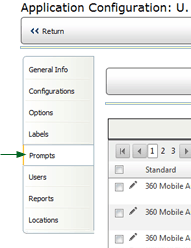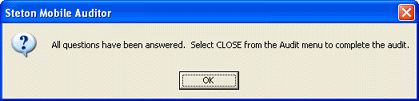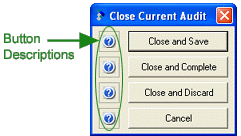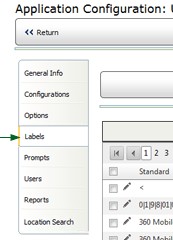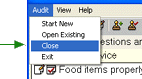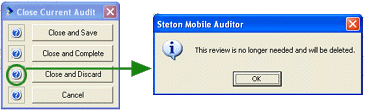Alternate Close Method

 |
CONFIGURABLE FEATURE - This feature
requires special configuration to be functional within the software.
If you have additional questions not covered in the instructions
below, please contact RizePoint Customer Service. |
An alternate close method is available in Mobile Auditor PC that may
be used in place of the traditional Close and Save options. Rather than
having the auditor sign an audit when completed, the audit is completed
by selecting the CLOSE command in the Audit menu. Selecting this command
opens a Close Current Audit window that offers several different options.
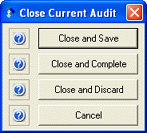
The CLOSE window is displayed when:
- The auditor selects CLOSE from the Audit menu
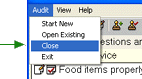
- The auditor attempts to close the window by clicking the CLOSE
button in the upper right corner of the window.

To enable the Alternate Close Method:
- Go to System > System Setup > Mobile Auditor Configuration.
- Select the configuration file of users who will be using the alternate
close method.
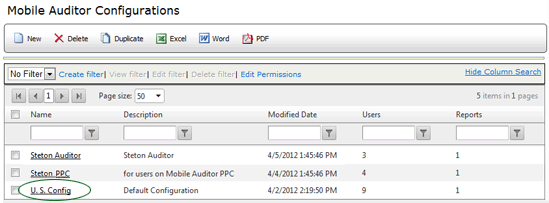
- Click the CONFIGURATIONS tab.
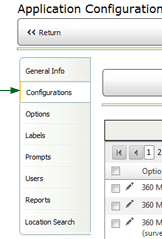
- Locate the MOBILE AUDITOR PC - USE ALTERNATE CLOSE METHOD option,
then click the EDIT pencil beside it.

- Enable the option by checking the box on the right.
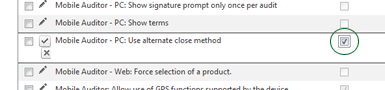
- Click the UPDATE button
 .
.
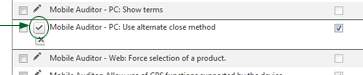
- Locate MOBILE AUDITOR PC - ENABLE SIGNATURES option. If you want
the auditor to have the option of signing the audit instead rather
than using the Close Current Audit window, then this option should
be enabled. If you want the auditor to always complete the audit using
the Close Current Audit window, then make sure this option is unchecked.
Otherwise, the audit may be signed and the Alternate Close window
will no longer be available.

The traditional CLOSE and SAVE functionality will now be replaced with
a Close Current Audit window.
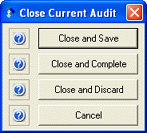
NOTE: In Mobile Auditor PC, a message is displayed once all of the required
questions have been answered. The default message says All questions
have been answered. You may now sign the audit. If you previously
disabled signatures, neither the SIGNATURE command nor the SIGNATURE button
are available, so you'll probably want to change the wording of this message.
- Go to System > System Setup > Mobile Auditor Configuration.
- Select the configuration file of the users who will be using the
alternate close method. The configuration Profile page opens.
- Click on the PROMPTS tab.
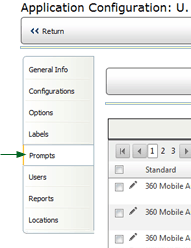
- Click the EDIT pencil beside the prompt that says "All
questions have been answered. You may now sign the audit."

- In the text field on the right, enter the text that you want displayed
instead. If you've disabled signatures, then the auditor doesn't have
the option of signing the audit, so you may want to change this prompt
to something similar to "All questions have been answered.
Select CLOSE from the Audit menu to complete the audit."

If you want to give the auditor the option of either signing the
audit OR using the Close Current Audit window, then you may want to
change the message to something such as "All questions have
been answered. Select SIGNATURE from the View menu to sign the audit,
or select CLOSE from the Audit menu to complete the audit without
a signature."
- Click the UPDATE
 button.
button.
This prompt will now appear when all questions have been answered.
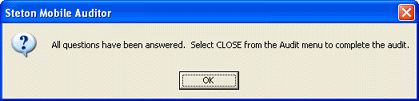
You may change the label that appears on each button, if necessary.
In addition, you may also provide a custom description of what will happen
if the user selects the button in Mobile Auditor PC. When the user clicks
the INFO icon beside a button, the description is displayed.
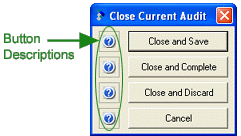
To change any of the button labels
or the button descriptions that appear in the Close Current Audit window:
- Go to System > System Setup > Mobile Auditor Configuration.
- Select the configuration file of the users who will be using the
alternate close method.
- Click the LABELS tab.
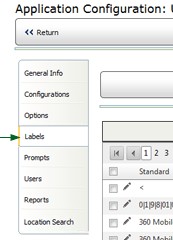
- Scroll down to locate the following labels, then edit them as desired.
(Click the EDIT pencil to edit the text associated with the label,
then click the UPDATE
 button to save
the change.)
button to save
the change.)

- Mobile Auditor PC: CLOSE AND SAVE - This is the label that
appears on the first button. Clicking it closes the audit. However,
it does not complete the audit. It may be reopened at a later
time and changes may be made to the audit.
- Mobile Auditor PC: CLOSE AND SAVE DESCRIPTION - This is the
description that is displayed if the auditor clicks the INFO button
beside the first button.
- Mobile Auditor PC: CLOSE AND COMPLETE - This is the label that
appears on the second button. Clicking this button closes the
audit and marks it as "complete", and no further changes
can be made to the audit.
- Mobile Auditor PC: CLOSE AND COMPLETE DESCRIPTION - This is
the description that is displayed if the user clicks the INFO
button beside the second button. (Note that is button does
not appear if the audit has not been completed.)
- Mobile Auditor PC: CLOSE AND DISCARD - This is the label that
appears on the third button. Clicking this button discards the
audit. The user will be asked to confirm that he/she wants to
discard the audit.
- Mobile Auditor PC: CLOSE AND DISCARD DESCRIPTION - This is
the description that is displayed if the user clicks the INFO
button beside the third button.
- Mobile Auditor PC: CANCEL CLOSE - This is the label that appears
on the bottom button. Clicking this button closes the Close Current
Audit window and returns the user to the audit window.
- Mobile Auditor PC: CANCEL DESCRIPTION - This is the description
that is displayed with the auditor clicks the INFO button beside
the bottom button.
- Mobile Auditor PC: CLOSE CURRENT AUDIT - This is the title
of the window. You may change the title that appears at the top
of the window, if desired.
To close an audit:
- From the Audit menu, select CLOSE. The Close menu window
opens.
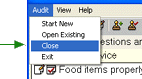
- If necessary, click the INFO button beside the button to see a
description of what action occurs when you click it.
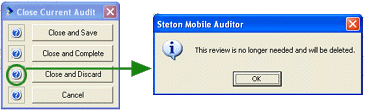
- Select the appropriate Close option:
- CLOSE AND SAVE - Closes the audit and saves it, in its current
state of progress. You may continue with this audit later.
- CLOSE AND COMPLETE - Available only when all questions have
been answered. This option closes the audit and marks it as complete,
then returns you to the main Mobile Auditor PC menu screen, where
you may upload the results.
- CLOSE AND DISCARD - Closes the audit without saving it. You
will be asked to confirm that you want to discard the changes.
Clicking OK closes the audit and discards it. Clicking CANCEL
returns you to the Close dialog, allowing you to select a different
option.
- CANCEL - Closes the Close window and returns you to the Audit
window.
NOTE: Attempting to close the window by clicking the Close button
in the upper right corner also displays this Close window.