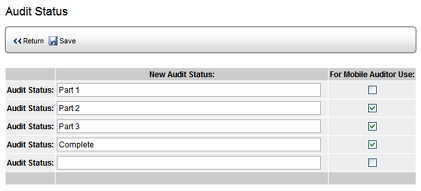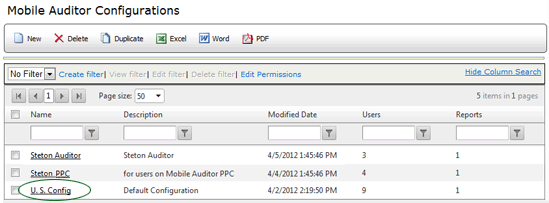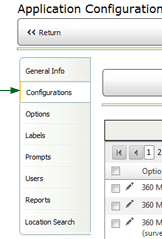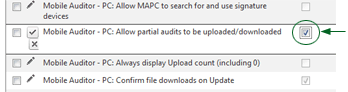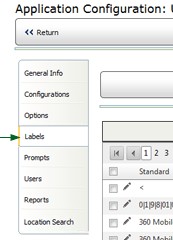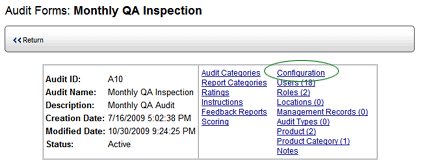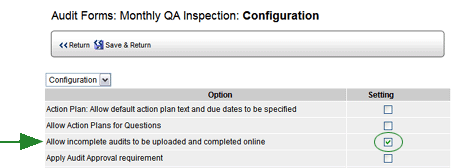Team Auditing Capacity

 |
OPTIONAL
FEATURE - Contact your RizePoint representative to enable this
option. |
 |
This feature is available for
Mobile Auditor PC and Mobile Auditor Compact only. Watch for Team
Auditing Capability in the near future in our new RizePoint Mobile
Auditor. |
When this option is enabled, an audit can be conducted in several different
segments, and by more than one auditor. An auditor may conduct a portion
of an audit, then upload the results. A different auditor may then download
the incomplete audit to their PC and conduct their portion of the audit,
then upload the results, and so on, until the audit is complete. Once
all stages of the audit have been completed and uploaded, the results
are available in feedback and other reports.
Preparing to use the PARTIAL AUDIT UPLOAD feature requires the following
steps:
- Define the various stages of the audit
- Configure the form to use the partial upload feature.
| CREATING
AN AUDIT STATUS LIST |
Once this option has been enabled by a RizePoint representative, a new
entry, TEAM AUDIT STATUS LIST, appears in the Audit > Audit
Setup submenu. This menu option allows you to specify the various
stages of the audit. Typically, each stage is conducted by a different
auditor. Each auditor completes his/her portion of the audit, then manually
sets it to the next stage, and uploads the results.
Defining the various stages of the
audit:
- Go to Audit > Audit Setup > Team Audit Status List.
- Click the NEW button.
- Enter a name for each stage of the audit.
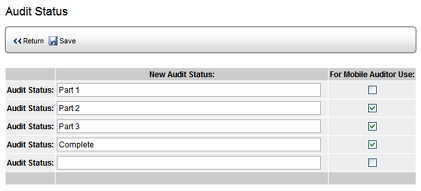
- Check the FOR MOBILE AUDITOR USE checkbox if this stage of the
audit is to appear in the droplist in Mobile Auditor PC. When an auditor
completes their portion of the audit, they select the next stage of
the audit from the droplist. It is not necessary for the first stage
to appear in the droplist, and typically, you would not check the
first audit status.
- Click SAVE. Note that you may add as many stages as you wish, but
you can only add five at a time. If you need to add more, then click
the NEW button again to add more stages.
- If necessary, use the ORDER droplists to reorder the list. The
order in which the stages of the audit appear here is the same order
in which they will appear in Mobile Auditor PC.
| GIVING
USERS ACCESS TO TEAM AUDITING |
There are also two Mobile Auditor Configuration options that must be
enabled for users who will be conducting partial audits in Mobile Auditor
PC.
- Go to System > System Setup > Mobile Auditor Configuration.
- Select the configuration file of users who will be conducting partial
audits.
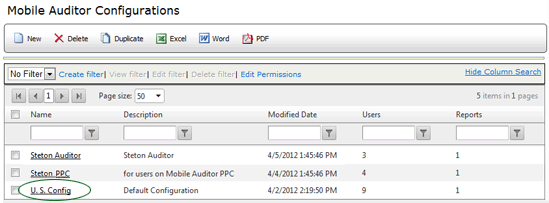
- Click the CONFIGURATIONS tab.
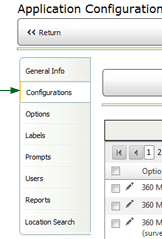
- Locate the MOBILE AUDITOR - PC: ALLOW PARTIAL AUDITS TO BE UPLOADED/DOWNLOADED
option.*

- Click the EDIT button beside the option, then enable the option
by checking the box on the right.
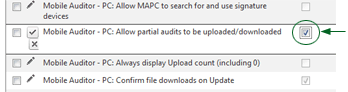
- Click the UPDATE button
 .
.
- Also locate and enable the ENABLE EXTENDED TRANSFER OPTION.
- Click UPDATE button
 .
.
*NOTE: Enabling this option places a STATUS section
at the bottom of the SEARCH tab on the DOWNLOAD NOW dialog. All statuses
specified in Audit Status Administration appear in the STATUS section.
In addition to the entries specified, a MobileREPORTER option
appears at the bottom of the list that allows auditors to download audits
that have already been completed and uploaded into Mobile Reporter.
By default, this entry appears as "mobileREPORTER",
but users with RizePoint CONFIGURATION permission may change this label
on the LABELS tab of the Application Configuration file.
- Go to System > System Setup > Application Configuration.
- Select the configuration file of users who will be conducting team
audits.
- Click the LABELS tab.
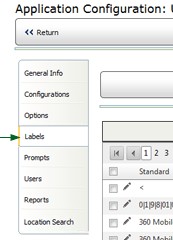
- Locate the COMPLETED AUDIT STATUS LABEL option, then click the
EDIT pencil beside the label and enter the label you want to appear
at the bottom of the status list.

- Click the UPDATE button
 .
.
| CONFIGURING
THE AUDIT FORM |
Configuring the audit form:
- Go to Audit > Audit Setup > Audit Forms.
- Select the audit form that you want to use for team auditing.
- Click the CONFIGURATION link.
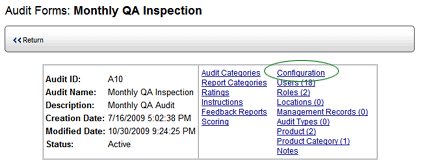
- Locate and select ALLOW INCOMPLETE AUDITS TO BE UPLOADED TO MOBILE
AUDITOR WEB.
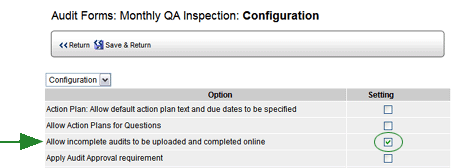
- Locate the PROCESS RESULTS ON THIS AUDIT STATUS LIST ITEM option,
and select the status that signifies the audit is complete and ready
to be uploaded into Mobile Reporter.

WARNING: Please note that this applies
to the current language only. Each language set uses a different configuration
file. Make certain that when you configure the audit form, you are
working in the same language set as the auditors who will be uploading
the results.
For example, in order to process
results uploaded by auditors assigned to the DUTCH language set, you
must specify an upload status while you are working
in the DUTCH language set. If you select a status while you are working
in the ENGLISH language set, then only audit results uploaded by someone
assigned to the ENGLISH language set will process.
- Locate and select LOCK PARTIAL AUDIT RESULT TO PREVENT DOWNLOADING
BY ANOTHER UNTIL UPLOADED/UNLOCKED.

- Click OK.
| CONDUCTING A TEAM AUDIT
MOBILE AUDITOR PC |
In Mobile Auditor PC or Mobile Auditor
Compact, each auditor completes their portion of the audit, changes the
status, and uploads the results. The next auditor may then download the
results and continue with the audit.
FIRST AUDITOR
- Connect to the server and update your files.
- Conduct your portion of the audit.
- When you've completed your section, select the MANUALLY
SET STATUS command from the View
menu.
- Select the next
stage of the audit to be completed,
then click the OK button.
- Select COMPLETE
from the Audit menu.
- Click YES
to confirm that you want the audit marked as completed. The audit
closes.
- Connect to the server and upload the results.
SUBSEQUENT AUDITORS:
Before you can begin your portion of
the audit, you must download the previous audit results to your computer:
- Connect to the server and update your files.
- When you've finished updating, click the DOWNLOAD
PREVIOUS AUDITS button.
- On the SEARCH tab (which opens by default), select a date range,
then select the stage
of the audit that you're responsible
for conducting.
NOTE: In addition to the statuses available for team auditing,
an additional entry appears at the bottom of the list that allows
you to download completed audits that have already been uploaded to
mobileREPORTER. By default, the entry appears as "mobileREPORTER",
but the label may have been changed by your administrator.
- Click the SEARCH button.
When the search completes, the DOWNLOAD tab becomes active.
- The results of the search appear in the top section of the DOWNLOAD
tab. Select
the audit that you want to download,
then click the MOVE SELECTED FILE DOWN button to move the results
from the top section down into the middle section, ready to be downloaded.
- Select the audit to download, then click the DOWNLOAD
PREVIOUS AUDITS button. When the
audit results complete downloading, they appear in the bottom section
of the window.
- Click the CLOSE
button in the upper right corner
of the screen to close the window.
- Click CLOSE
in the Connect dialog.
Once the results have been successfully
downloaded, you're ready to begin your section of the audit.
- Select OPEN
EXISTING.
- Select the audit and click the OPEN
button.
- Answer all questions in your section of the audit.
- When you've completed your section, select the MANUALLY
SET STATUS command from the View
menu.
- Select the next
stage of the audit to be completed,
then click the OK button.
- The next step depends on whether or not more stages of the audit
still remain, or if your section was the last section of the audit:
- If additional stages of the audit still remain:
- Select COMPLETE
from the Audit menu.
- Click YES
to confirm that you want the audit marked as completed. The
audit closes.
- If all sections of the audit have been completed, and you have
manually set the audit to the last
stage:
- Select SIGNATURE
from the View menu.
- Sign the audit and click OK.
NOTE: It is important that the last auditor
sign the audit. If the audit has not been signed, the results
will not be available in Mobile Reporter.
- Connect to the server and upload the results.
| VIEWING PARTIAL AUDIT
RESULTS |
To help you manage the results from
audits conducted in multiple stages, a PARTIAL AUDIT RESULTS entry appears
in the Data Engine. There may be situations when it becomes necessary
for an administrator to manually manipulate partial audit results that
get stuck in the data engine:
- If the last auditor did not sign the audit, but instead merely
marked it as complete by selecting the COMPLETE command in the Audit
menu, then an administrator may need to push the audit through manually.
- Typically, when a result is uploaded to the system, its status
is changed to UNLOCKED. However, if an audit result is accidentally
deleted from Mobile Auditor, it may become necessary to unlock the
results manually.
- You may wish to delete partial audit results.
Administrators have the ability to unlock
partial audit results, to delete results, or to manually push results
through to the database.
Go to Audit > View Team Audits
to view a
list of partially completed audit results.
If results get stuck in the data engine,
an administrator may perform one of the following operations:
- To manually unlock audit results, click the LOCK
icon in the Locked column.
- To delete audit results, select the results you want to delete
by clicking on any of the associated links. The results open in a
new window. Then click the DELETE button.
- To push results through to the database, select the results by
clicking on any of the associated links. The results open in a new
window. Then click the COMPLETE INSPECTION button.

ref:
PartialAudit