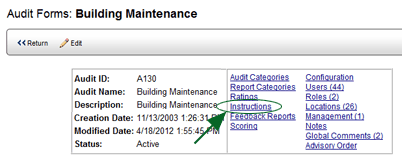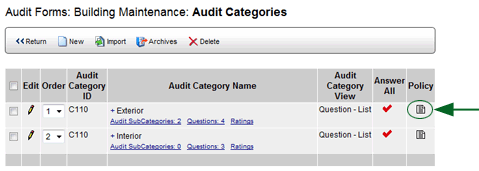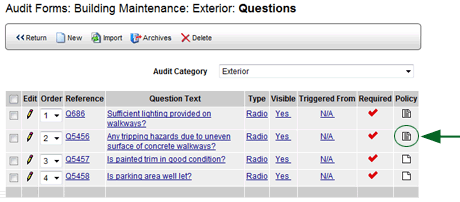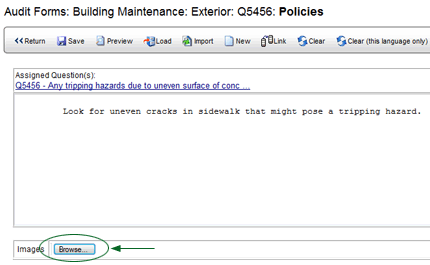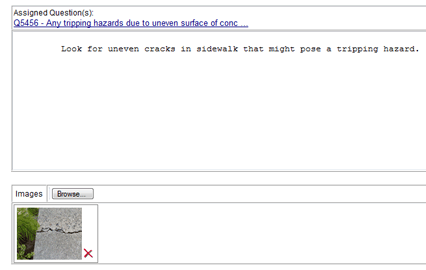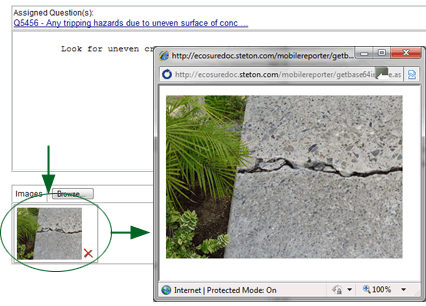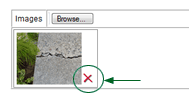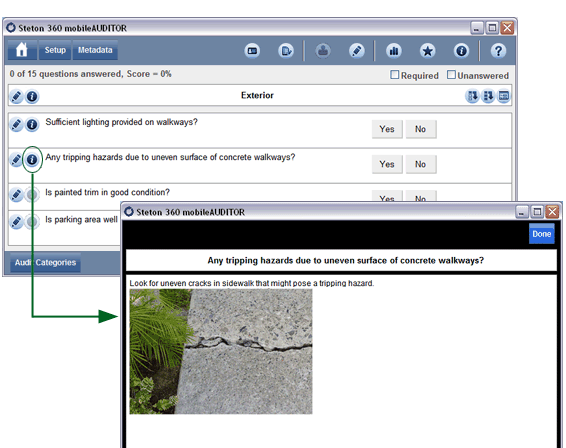Adding Images to Policy Files and Audit Instructions

 |
OPTIONAL FEATURE - Contact your
RizePoint representative to enable/disable this option. |
This option allows you to add images to the Policy files associated
with categories and questions, and to the Instructions file that is provided
at the form level.
When adding images to policy files, keep the following in mind:
- In order to add an image to a policy file or to audit instructions,
the text must already exist and must have been previously saved. If
no policy file currently exists, you must add it (and save it) before
you can add the image.
- You may add multiple images to a single policy file, but you may
only add one image at a time. Simply repeat the process to add additional
images.
- There is no restriction on the size of images that can be attached
to policy files. However, images may be quite large, so keep this
in mind, as it could become problematic if space on your device is
limited. Also, a very large image size may be difficult to view in
Mobile Auditor, as it may be necessary to use scroll bars to view
the entire image, so keep this in mind as well.
- Note that even though there is currently no restriction on the
type of file you're attaching, you should use caution to attach only
an image file. A non-image file type, such doc, docx, xls, xlsx, pdf,
etc., will appear as a broken link in 360 Mobile Auditor.
- To add an image to a policy
file:
- Go to Audit > Audit Setup > Audit Forms.
- Select the form to which you want to add images to policy files
or instructions.
- Click the Instructions link
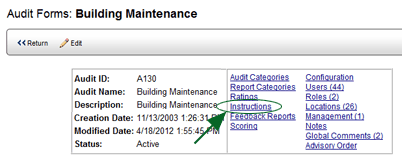
-- OR -- the Category Policy
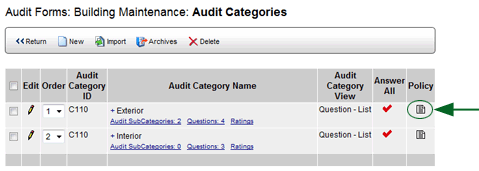
-- OR -- the Question Policy.
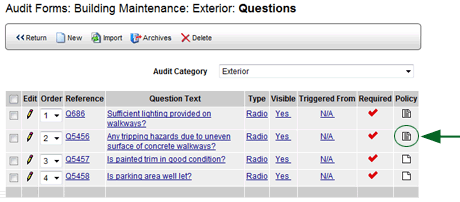
- If the policy file already contains saved text, a BROWSE button
is available below the Policy text. (If the policy doesn't currently
contain saved text, then no BROWSE button appears. You'll need to
create and save the text of the policy file, then navigate back to
the policy to add the image.)
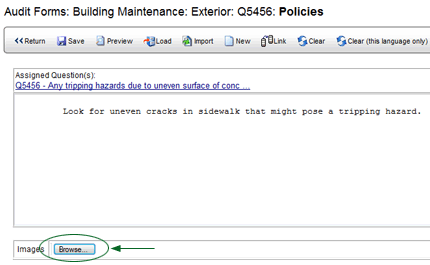
- Click the BROWSE button, then navigate to the image that you want
to attach to this policy.
- Select the image and click OPEN. The image is uploaded and saved
with the policy file.
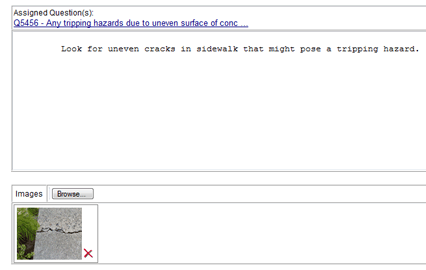
- To enlarge the image, click on it. A larger version of the image
opens in its own window.
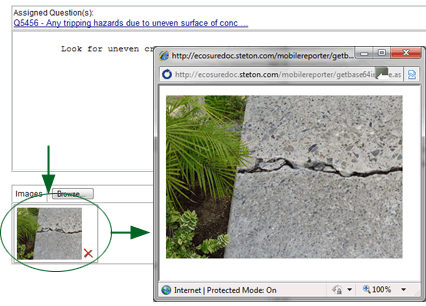
To remove an image from a policy
file:
- Navigate to the policy file.
- Click the DELETE button
 beside the image that you want to remove.
beside the image that you want to remove.
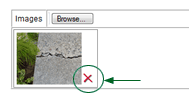
- A message displays to confirm that you want to remove the file
from the policy. Click OK to continue.
The image is removed from the file.
| VIEWING
IN 360 MOBILE AUDITOR |
When the auditor clicks the INSTRUCTIONS button or the Category or Question
POLICY button in 360 Mobile Auditor, the Policy or Instructions window
opens and displays the text and any attached images.
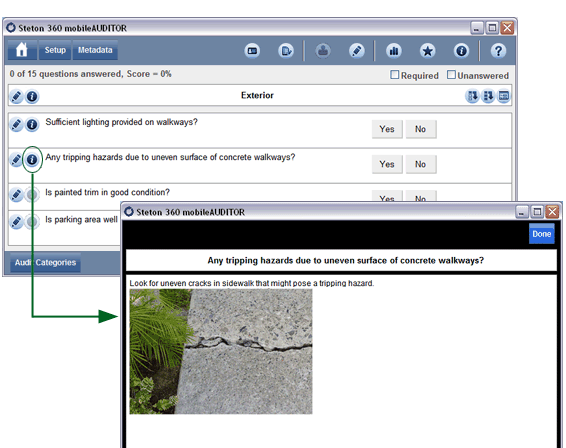

ref:
allowpolicyfile