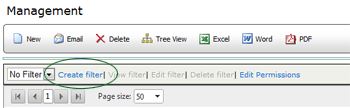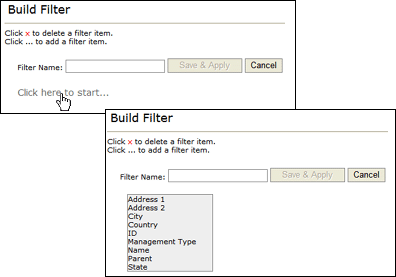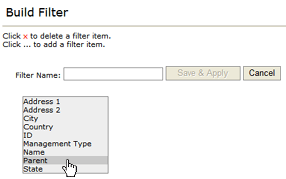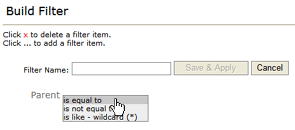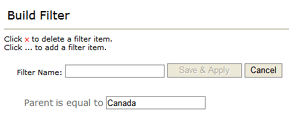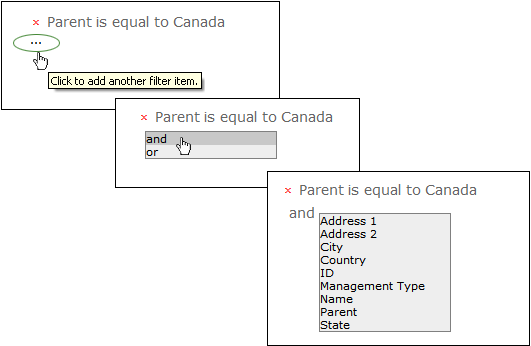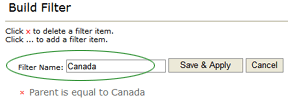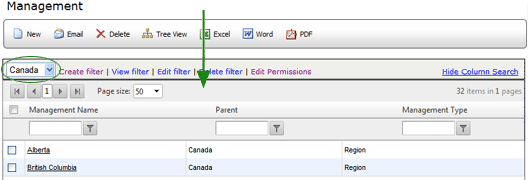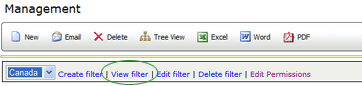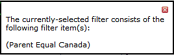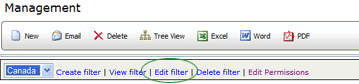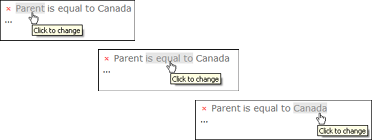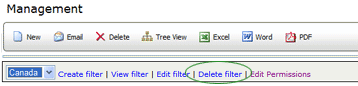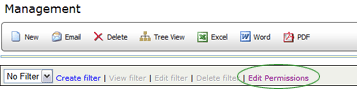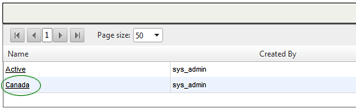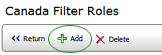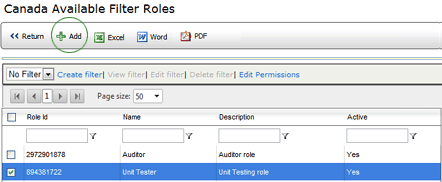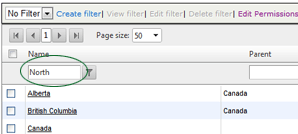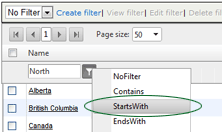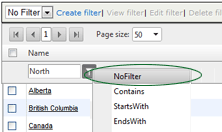Search Filters

Many of the pages provide two different search capabilities:
Please note that search filters are case sensitive.
USING THE SEARCH FILTER
DROPLIST
The Search Filter droplist defaults to show NO FILTER, but you may select
a different option from the list. Links appear next to the droplist that
allow you to create a new filter, view the parameters of an existing filter,
or edit or delete a filter from the droplist.
To create a new filter:
- Click the CREATE FILTER link. The Build Filter page opens.
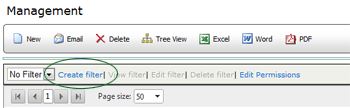
- Click the CLICK HERE TO START... link. A list of fields is displayed.
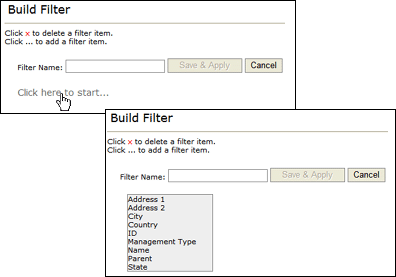
- Select the field that you want to search on. Notice that this list
includes fields that may not be included in the list. Using this option
allows you to search on additional fields that exist in the database,
even though they do not appear in one of the columns in the list.
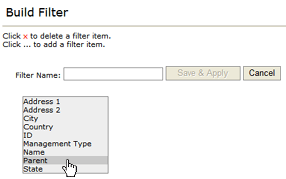
- Select a comparator from the list.
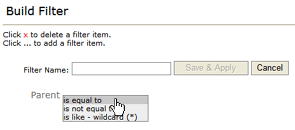
 |
*When creating
a search filter, the comparator you select is important. Dates,
for example are stored internally with the date and time, in milliseconds.
Therefore, if you want to return a list of audit results
with a Start Date of 10/21/2012 or earlier, create a filter that
searches for a Start Date of LESS THAN 10/22/12. Searching on
a Start Date that is LESS THAN OR EQUAL TO 10/21/2012 will return
audits with Start Dates prior to 10/21/2012 00:00:01, but will
exclude all audits with a Start Date after 10/21/2011 00:00:00.
The same may
be true of fields that contain numeric values. If, for example,
you want to create a filter to search for all scores from 0 to
95, then create a filter to search for scores LESS THAN 96. Using
LESS THAN OR EQUAL TO 95 will return only scores below 95.1. A
score of 95.1 or above would not be included. |
- Enter a value in the entry field,
or select an option from the list.
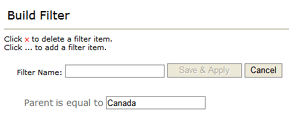
- To add additional search criteria, click the ellipses (...).
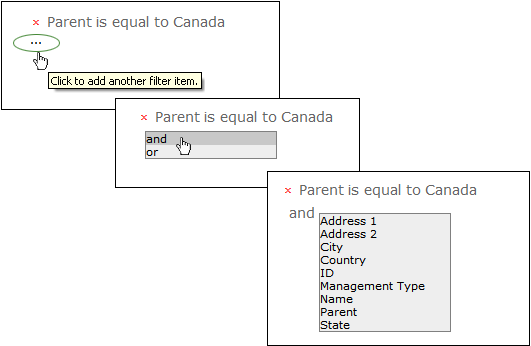
- Once you're finished defining the filter, enter a name for this
filter.
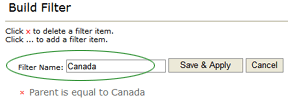
- Click SAVE & APPLY.
The filter is added to the droplist, and the list is immediately
filtered according to the parameters of this new filter.
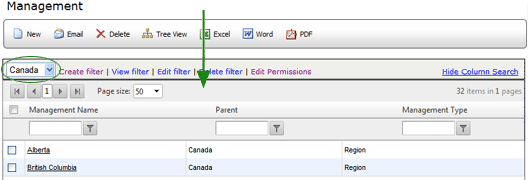
To
view the parameters of the selected filter:
- Select a filter from the droplist.
- Click the VIEW FILTER link.
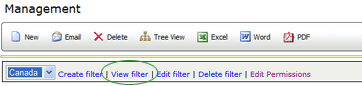
- A pop-up window opens and displays the information on the selected
filter.
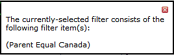
- Click the close button in the upper right corner of the window.
To edit the selected filter:
- Select the filter from the droplist.
- Click the EDIT FILTER link.
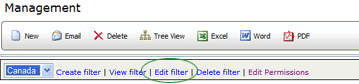
- With your mouse, hover over the parameter that you want to edit,
then click to select it.
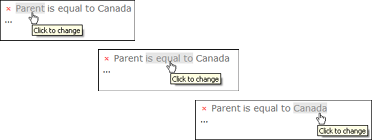
You may also:
- Add more parameters by clicking the ellipses.

- Delete a parameter by clicking the X beside it.
- When you're finished editing the filter, click the UPDATE button.

To delete the selected filter:
- Select the filter that you want to delete from the droplist.
- Click the DELETE FILTER link.
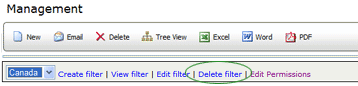
- A dialog is displayed asking you to confirm that you want to delete
the filter. Click OK to delete the filter, or click CANCEL to cancel
the deletion.
To share a custom filter with specified
roles:
- Click the EDIT PERMISSIONS link.
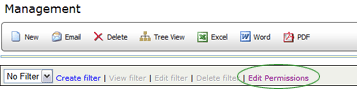
- Select the filter that you want to be available to users in specified
roles.
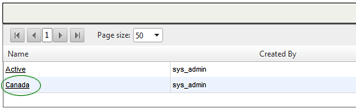
- Click the ADD button.
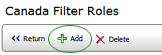
- Select the role(s) you want to have access to this filter, and
then click the ADD button.
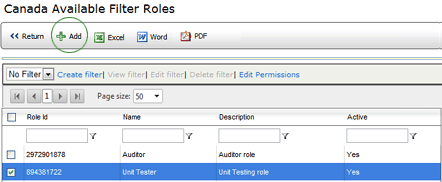
 |
Only roles
you're currently assigned to will appear in this list. If
the role does not appear, you may (as a user with administrative
permissions) temporarily assign yourself to the role of the users
who need access to this filter. Then, once you've added the role
here, you may remove yourself from the role. |
- Click RETURN.
SEARCHING ON SPECIFIC COLUMNS
Using this option places a Search field at the top of each column, allowing
you to search for data in one or more columns.
- If Search fields are not presently displayed at the top of each
column, click the SHOW COLUMN SEARCH link.

- Enter the string on which to search in the field provided. Note
that using the column search only allows you to search on columns
that are displayed in the list. You may, however, search on more than
one column.
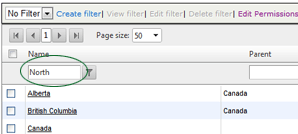
- Click the FILTER button
 beside the column you're filtering on, then select an option from
the droplist. As soon as you make a selection, a search is immediately
performed on the specified criteria.
beside the column you're filtering on, then select an option from
the droplist. As soon as you make a selection, a search is immediately
performed on the specified criteria.
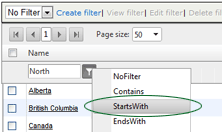
 |
If you press
the RETURN key without selecting a filter, the filter defaults
to CONTAIN. However, if a filter was selected previously and a
new entry is entered in the Search field, then pressing the RETURN
key without selecting a filter defaults to the last selected filter. |
- To display all entries in the column
again, remove the filter by selecting NO FILTER from the droplist.
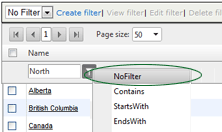
- Click the HIDE COLUMN SEARCH link
to hide the search fields at the top of the columns.