

The History List displays a list of reports that you have executed, as well as messages about each report.
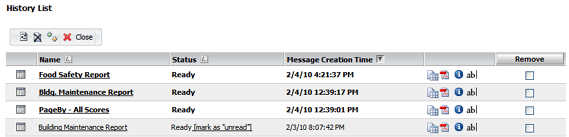
When you view the contents of the History List, you see a message (a row of information) for each report saved. Each message shows the status of a request and other identifying information, such as the name and the time at which the message was created. A status of READY means that the report has been fully executed.
Reports are stored on the server in a cache, allowing for their quick retrieval from the History List.
| Reports remain in the History List for 120 days, with a maximum of 10,000 objects. If more than 10,000 objects exist, the oldest object is deleted before another object can be added to the list. |
The following buttons are provided at the top of the History list:
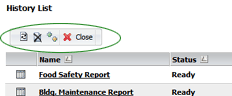
|
|
REFRESH - refreshes the History list |
|
|
CLEAR HISTORY LIST - removes all entries from the History list. |
|
|
SHOW CHILDREN REPORTS FOR DOCUMENTS - shows which reports are used in a document. (Available when your History List contains documents.) |
|
|
CLOSE - closes the History list. |
REPORT STATUS
You can see whether you have viewed a report in the History List. You can also see if a report/document has not completed executing yet, or has failed to execute.

VIEWING REPORTS FROM THE HISTORY LIST
ADDING A REPORT TO THE HISTORY LIST
Every report you execute and save appears in the History list. (Note that because Level 1 users may not save reports, only reports to which a Level 1 user has subscribed appear in the History list.)
REMOVING REPORTS FROM THE HISTORY LIST
Select the check box of each message you want to remove and click the REMOVE button at the top of the column. All of the selected reports are removed from the History list.
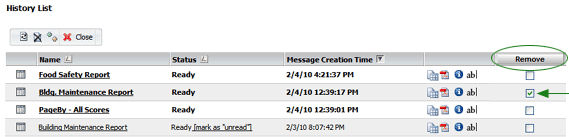
To remove all reports from the list, click the CLEAR MY HISTORY LIST button ![]() . All reports are removed from the History list.
. All reports are removed from the History list.
SORTING THE HISTORY LIST
The History List can be sorted on any column by clicking the sort triangle in the column headings for NAME, STATUS, or MESSAGE CREATION TIME.
EXPORTING A REPORT
You can export a report directly from the History List page, without having to view the grid in the Result page first.
EXPORT TO A PDF FILE
You can create a PDF file of the report directly from the History List page, without having to view the grid in the Result page first.
