

The Plans, Approvals, and Rules grids can be sorted by, and/or filtered by clicking the Column Header or the Column Filter button at the top of each column.
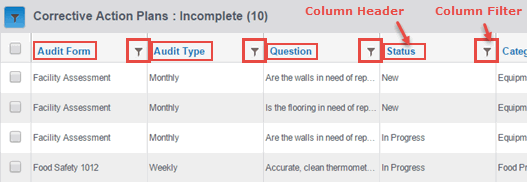
Click
the column header for the column you want to sort.
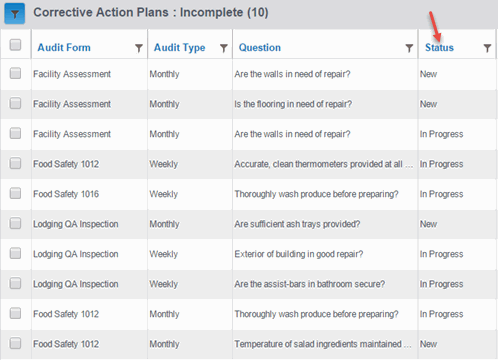
The column will sort in ascending order (alphabetically or numerically,
whichever is applicable). Clicking it again will sort it in
descending order.
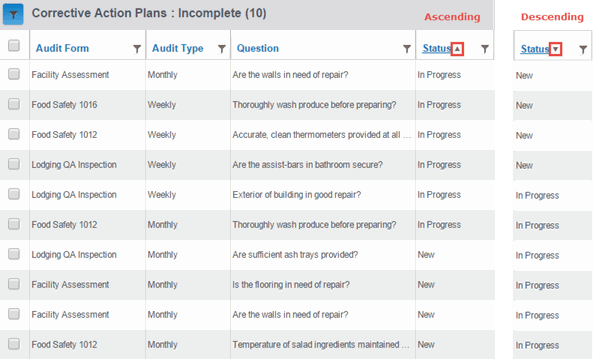
The Audit Type and Audit Form column filtering options are specific to the contents of the column. In both cases, it generates a droplist which is created based on the values in the grid. The Audit Form and Audit Type column filtering options are generated as a --Selected Value-- droplist.
In this example, the generated options are Facility Assessment, Food Safety 1012, Food Safety 1016, and Lodging QA Inspection. The Audit Form column contents directly correspond with this generated droplist.
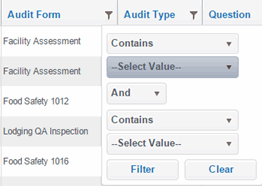
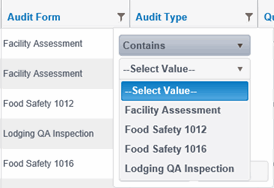
Click
the FILTER button.
This opens the Filter droplist.
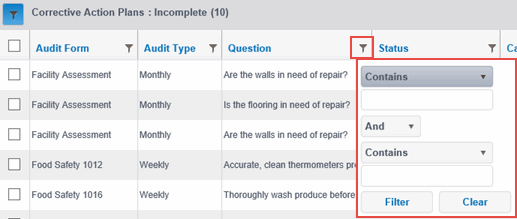
The Filter feature allows you to specify up to two (2) filter criteria
using "AND" or "OR". By selecting "AND",
the result list with match both of the criteria selected (a more restrictive
search). By selecting "OR", the result will match
either criteria, but not both (broader search). The filter selections
will be based on the type of information contained within the column:
alphanumeric, numeric, and dates. The filtering fields are NOT case sensitive.
FILTER OPTIONS |
DESCRIPTION |
Contains |
A single word or phrase is allowed in this field. If you are using multiple words, it will take the literal content, including spaces and symbols. For example, if you wanted to search for all of the questions containing the words "wall" and "repair", you would enter the filter criteria as shown. The search filter will return any questions that contain wall and repair in any sequence.
In another example using a single Contains filter of Contains = Accurate, it would return everything that contains the word "Accurate". For example, it would return both "Accurate, clean thermometers are available for use." and also "Refrigerator temperatures are not accurate." |
Does not contain |
This option allows you to filter content by exclusion. For example, if using two questions "Are the walls in need of repair?" and "Are the floors in need of repair?", and the filter content uses Contains = Repair and Does Not Contain = Floors, it will return only the "Are the walls in need of repair?" question. |
Is equal to |
This option allows you to filter based on alphanumerical, numerical and date values. The value must be an exact match (Equal To) to the filter criteria. |
Is not equal to |
This option allows you to filter based on alphanumerical, numerical and date values. Results will return everything that is NOT (Is Not Equal To) an exact match to the filter criteria. |
Is after or equal to |
This option allows you to filter dates that are after or equal to a specified date value. |
Is before or equal to |
This option allows you to filter dates that are before or equal to a specified date value. |
Is greater than or equal to |
This option allows you to filter based on numerical values. |
Is greater than |
This option allows you to filter based on numerical values. |
Is less than or equal to |
This option allows you to filter based on numerical values. |
Is less than |
This option allows you to filter based on numerical values. |
Starts with |
This allows you to filter based on a word or phrase at the beginning of the field. For example, if searching for Starts With = Accurate, it would return options that begin with the word "Accurate". However, if searching for Contains = Accurate, it would return everything that contains the word "Accurate". For example, it would return both "Accurate, clean thermometers are available for use." and also "Refrigerator temperatures are not accurate." |
Click FILTER.
The grid is filtered based on the entered criteria.
As of the October 2016 release, a CLEAR
ALL FILTERS tab has been added to the CAM grid.
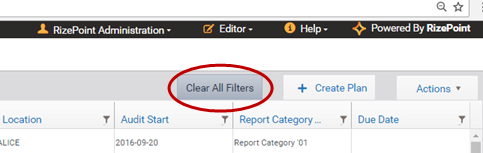
Previously in order to clear column filters you would need to navigate
to each column, select the filter icon, then click the CLEAR button. The
CLEAR ALL FILTERS tab allows you to clear all filters that have been applied
to any CAM grid column with one click. Using the CLEAR ALL FILTERS tab
will yield the same list of Corrective Action Plans as if you were to
navigate to ACTIONS PLANS > PLANS from the main menu.
| The CLEAR ALL FILTERS tab will only clear the
filters applied to all columns. After the column filters have
been cleared, the Action Plans that display in the grid are dependent
on what the Corrective Action
Plans Quick Filter is set to display.
For example, if you click CLEAR ALL FILTERS and if the Quick Filter is set to display all Action Plans in status Incomplete, the grid will display all Action Plans in status Incomplete. If you click CLEAR ALL FILTERS and if the Quick Filter is set to Approved, then the grid will display all Action Plans in status Approved. Action Plans in status Cancelled will not display in the grid when the CLEAR ALL FILTERS tab is used. The only time Action Plans in status Cancelled display in the grid is when the Quick Filter option is set to Cancelled. To clear the Quick Filter, click the Cancel button below the Quick Filter icon. 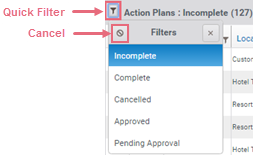 |
To use the CLEAR ALL FILTERS tab:
Navigate
to a filtered CAM grid.
In the example below, the CAM columns have been sorted by Status, Audit
Type and Audit Start Date. These filters have shortened an initial
list of 452 Corrective Action Plans down to 12.
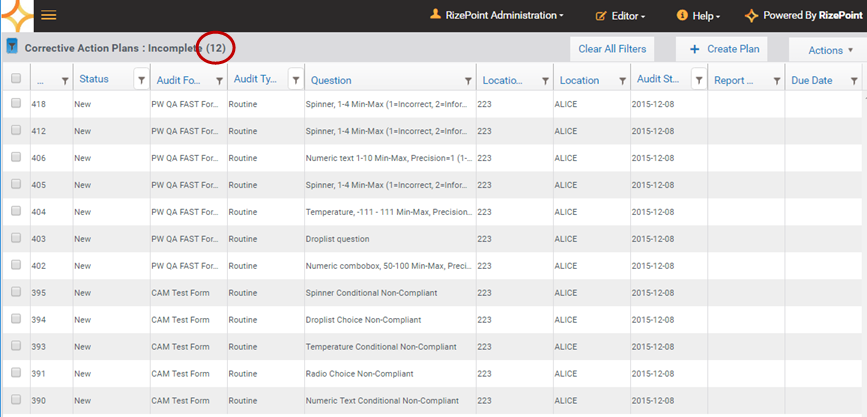
Click
the CLEAR ALL FILTERS tab.

Any applied column filters will be removed and the CAM grid will display
a complete list of all Corrective Action Plans in status Incomplete.
In the example below, the entire list of 452 Corrective Action
Plans displays after selecting the CLEAR ALL FILTERS tab.

