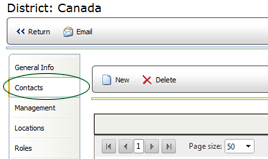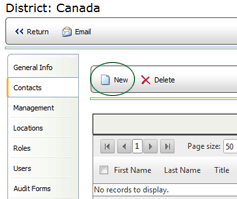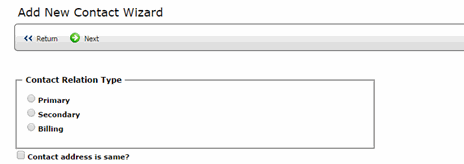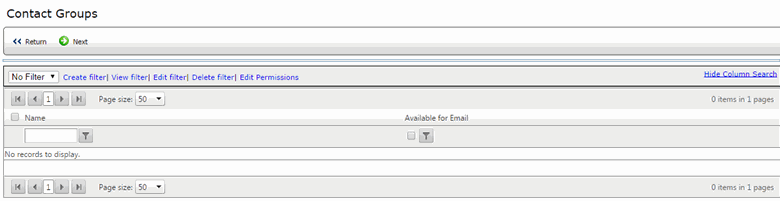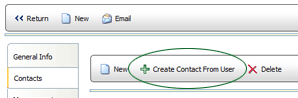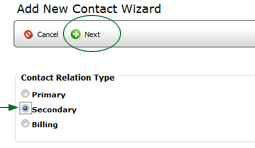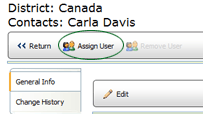Contacts

When you click on the CONTACTS tab, a list of all contacts associated
with this management record is displayed.
- Click the CONTACTS tab.
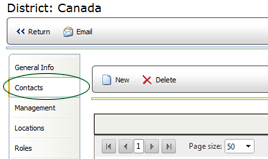
- Click the NEW button above the Contacts list.
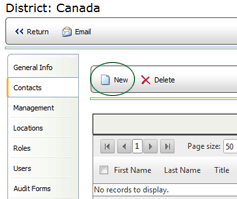
- Select the Contact Relation Type.
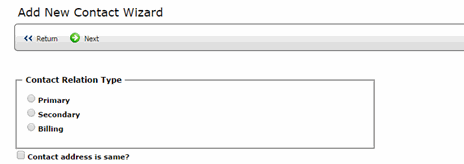
 |
You may only
include one primary contact per management record, but you may
add as many secondary contacts as you need. |
- Check the CONTACT ADDRESS IS SAME
checkbox if you want to use the same address as the management record.
- Click the NEXT button at the top of
the page. The CONTACT GROUPS page displays as shown below. Using
Contact Groups is an optional feature within the application. It allows
you to set up a group of business contacts who will receive email
notifications about audit results regardless of the recipient's Relation
Type. If your organization uses Contact Groups, see Creating
a Contact Group.
If your organization does not use Contact Groups, click the NEXT button
on the Contact Groups page and continue with Step 6 below.
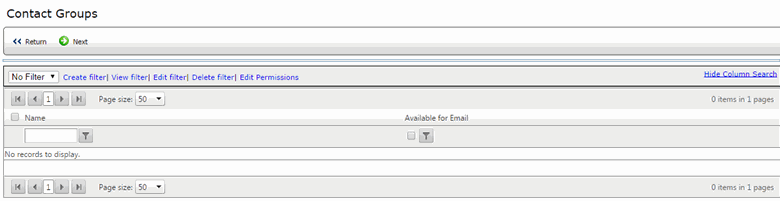
- Enter the information in the required
fields noted with a red asterisk (*)
ensuring that you populate the other text fields as you need.
Note that if you checked the CONTACT ADDRESS IS SAME checkbox on the
previous page, the location's address fields are on the right.
- Click the NEXT button.
- Enter the contact information. Note
that required fields are indicated by an asterisk.
- The CONTACT TYPE droplist is populated
with the Contact Type that you selected on the previous page. However,
if necessary, you may change that selection here.
- Check the EMAIL CC checkbox if this
is a secondary contact and you want this person to be copied in on
any email that is sent regarding this management record.
- You may add comments about this contact
in the COMMENTS field.
- Click the SAVE button.
To create a new contact from an existing
user:
- On the CONTACTS tab, click the CREATE CONTACT FROM USER button.
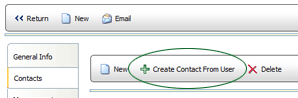
- Select the type of contact you want this user to be, then click
the NEXT button.
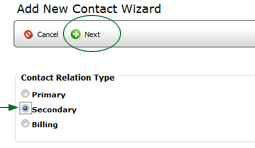
- From the User list, check the box beside the user you want to add
as a contact for this management record.
- Click the SAVE button. The selected user is added to the CONTACTS
tab.
To associate a contact with a user
in the system:
- On the CONTACTS tab, click on the contact name to open the Contact
profile page.
- Click the ASSIGN USER button at the top.
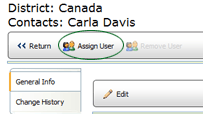
- Locate the user in the list.
- Click the SAVE button. (Note that you may use the Search filters
to locate the user.)
 |
Contacts may
or may not be users in the system. |