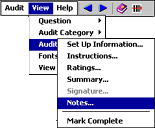
As an auditor, you may add your own notes and comments to an audit. You may add notes about the audit as a whole, notes about a particular category of questions, or notes to a specific question. You may also attach a BMP or JPG image file to a note.
To add a note to the audit, tap VIEW > AUDIT > NOTES on the menu bar at the top of the audit window.
To add a note to a category, tap VIEW > AUDIT CATEGORY > NOTES on the menu bar at the top of the audit window.
To add notes to a question, tap the question to select it, then tap the NOTES button at the bottom of the screen, or tap VIEW > QUESTION > NOTES on the menu bar. The Notes screen opens.
THE NOTES WINDOW
NOTE: If there's more than one image in the folder, you may use the NEXT or PREVIOUS buttons to browse through the images. To load all images in the current folder, tap the ALL button.
To delete an image, select the image in the Note window, then tap the BACKSPACE or ENTER key.
You may attach one or more images to notes at the audit and category levels, as well.
To close the Notes screen:
![]() Once you've added notes to a question, a pencil icon appears beside the question to indicate that a note exists. You may edit existing notes by tapping NOTES again. If you delete all text and images from the Notes window, the pencil icon is removed.
Once you've added notes to a question, a pencil icon appears beside the question to indicate that a note exists. You may edit existing notes by tapping NOTES again. If you delete all text and images from the Notes window, the pencil icon is removed.
QUESTION-LEVEL NOTES
You may be required to add a note when a particular answer choice is selected. If you select an answer choice that requires a note, the Notes screen opens automatically.
Predefined Notes
If predefined notes for questions on this audit form have been set up by your administrator, they appear at the bottom of the Notes screen with a checkbox beside each note. You may still add general comments to a question that also contains predefined notes. Questions that contain predefined notes always include a "General Comments" option. Select GENERAL COMMENTS from the list, then enter the comments in the text field.
Predefined notes allow an auditor to simply select the appropriate predefined note, thus eliminating the need to manually type the note. However, sometimes even predefined notes require additional comments.
To add a note or comment to a predefined note:
Notice that if you begin to enter text before selecting a predefined note, the GENERAL COMMENT note becomes selected automatically.
You may add a comment to each predefined note. Notice the text in the text field. Only the comment associated with the SELECTED predefined note appears in the box. An asterisk (*) beside a predefined note indicates that comments exist for that note.
To add auditor-predefined custom comments (optional feature):
If your version of Mobile Auditor PPC has been configured to include the Custom Comments option, you may define custom comments prior to beginning the audit, or at any time during the course of the audit. Then you need only to select the appropriate comment, thus eliminating the need to enter the same comments over and over again. Any comments you predefine are available with every question on the audit form.
These comments are retained until you close the mobileAUDITOR PPC application. Therefore, you may use these comments on subsequent audits and on multiple audit forms, but only until the current session of Mobile Auditor PPC is terminated.
CREATING CUSTOM COMMENTS
NOTE: To remove a custom comment, tap the box beside the comment to select it, then tap the REMOVE button.
USING CUSTOM COMMENTS
When you view a summary of the audit (View menu > Audit > Summary), a pencil icon appears beside non-compliant questions that contain notes.