

OPTIONAL FEATURE - Contact your RizePoint representative to enable/disable this option. |
When this option is enabled, a Food Safety Ratings link appears in the audit form Setup Options screen, which allows you to create additional rating levels. These ratings are similar to the overall ratings file, and are created in much the same manner. However, these ratings apply to Report Categories and Report Subcategories (Areas to Address).
Two additional audit form configuration options are also provided that allow you to specify a search string for determining which report categories/subcategories should be included in the rating:
For example, if you specify a search string of "food" in the RATING TAG: REPORT CATEGORY option, then all questions assigned a report category which contains the string "food" in the Report Category name will be included in the rating. Report Categories named, for example, Food Safety and Food Handling Procedures would be included when calculating the food safety rating for the audit. All other report categories, while still available for reporting purposes, would not be included in the Food Safety rating.
When this option is enabled, additional replacement tags are also available for use in reports and automated feedback:
| Even though this option was originally created to be used for Food Safety ratings, you may change this label to anything you'd like. Basically, this option allows you to include ratings on any classification of report categories or subcategories by simply changing the name of the link. For example, you could change the FOOD SAFETY RATINGS link to HANDICAP COMPLIANCE RATINGS, and include questions assigned to report categories with the word "handicap" in the name. When adding the ratings data to a custom feedback report, however, use the existing replacement tags. In other words, even though you may have changed "Food Safety Rating" to "Handicap Compliance Rating", use you still need to use the replacement tag [[FOODSAFETYRATING]] to represent the Handicap Compliance Rating you want displayed in the report. |
| AUDIT FORM SETUP |
Setting up the audit form consists of two steps:
Define the ratings:
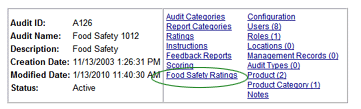
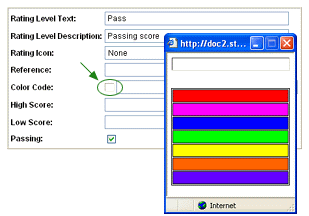
You must ensure that the ratings you specify here account for all possible scores. You may enter as many ratings as you want. You are not limited to one passing or one failing rating. However, scores assigned to ratings may not overlap. For example, if you define EXCELLENT as 90 - 100% percent, you cannot define GOOD as 80 - 90%, because both ratings would include a score of 90%.
Configure the audit form:
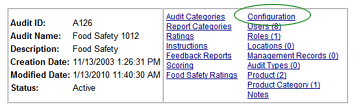
| REPORT SETUP |
You may now configure a feedback report to display the Food Safety Ratings in one of the user-defined fields provided.


When this feedback report is viewed, the Food Safety information is displayed in the specified user-defined field.

ref: extendedratings