

OPTIONAL FEATURE - Contact your RizePoint representative to enable/disable this option. |
The "Predefined Comments for Audit Answers" option enables a user to create a predefined comment for an individual audit response and define the circumstances under which the comment will be visible when using 360 Mobile Auditor.
From the main menu, go to: AUDIT > AUDIT SETUP > AUDIT FORMS.
Select
an audit form.
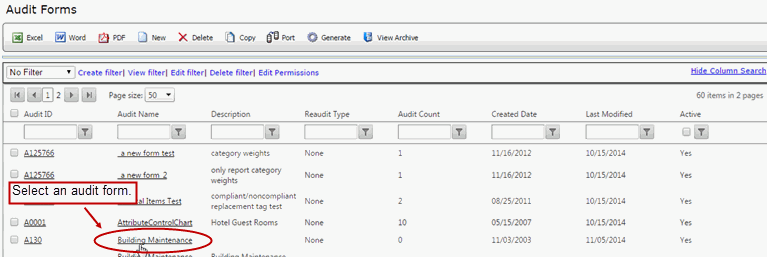
| You cannot add predefined comments to a form that already has audits conducted against it. If you want to use an existing form, you will first need to make a copy of the audit form. |
Select
Audit Categories.
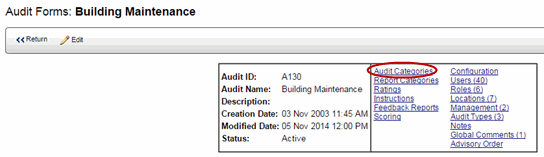
From the
list of audit categories, select QUESTIONS from the appropriate category.
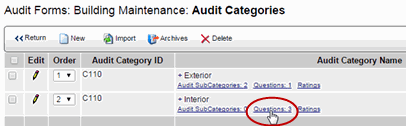
Click
on the question to which you will attach a new predefined comment
or edit an existing comment.
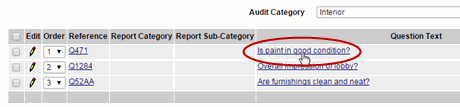
Select
NEW.
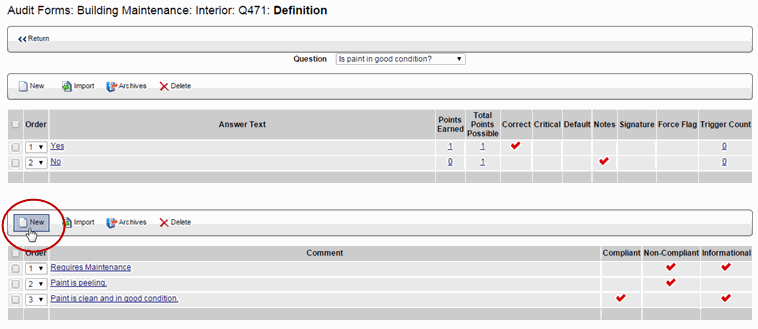
The question displays with empty COMMENT fields below. Checkboxes on
the right display columns enabling you to set when the predefined
comment will be visible.
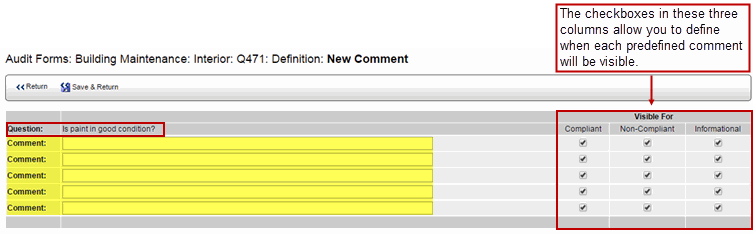
Enter
your comment text in the COMMENT field.
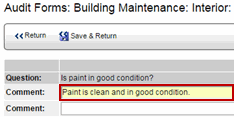
Select
or deselect the checkbox(es) to control when you want this comment
to display. For example, if you want the comment to display only when
the answer is compliant, select only the "Compliant" checkbox.
NOTE: By default, all checkboxes are enabled for new comments. Deselect
the appropriate boxes to match the conditions of your predefined comment
text.

Click
SAVE & RETURN.
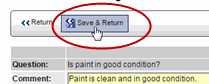
The Answer Definition page will display the new predefined comment.
View the columns on the right to see when each predefined comment
will be visible.
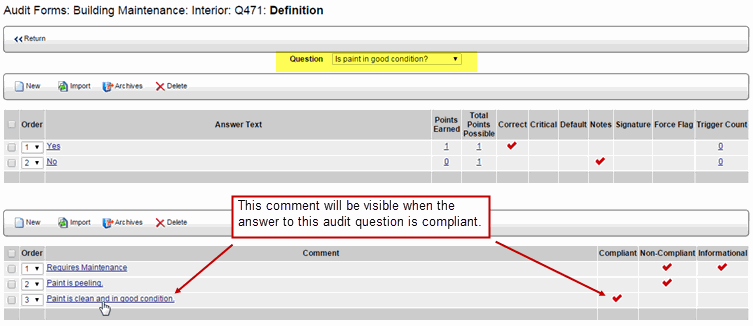
This is how the predefined comment will appear in 360 Mobile Auditor:
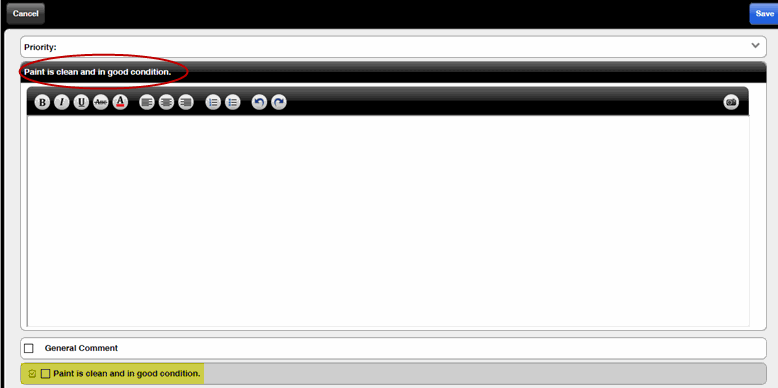
Click RETURN on each page to return
back to the list of audit forms.
From the Answer Definition
page, click directly into the existing text of the predefined comment.
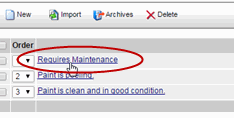
Edit the comment text, if necessary.
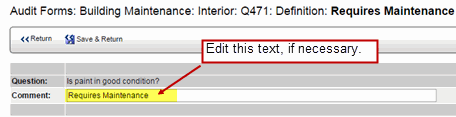
Select or deselect the checkbox(es) to define when the comment
should be visible.
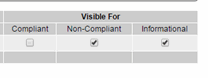
Click SAVE & RETURN.
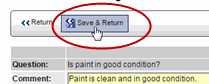
A red check will display in the appropriate column as a visual indicator
that defines when the predefined comment will display.
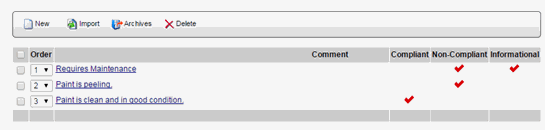
When you are finished configuring each predefined comment, click
RETURN.

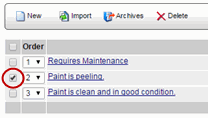
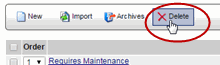

ref: ChoiceCmtFltrs