

OPTIONAL FEATURE - Contact your RizePoint representative to enable/disable this option. |
If the task type is FORM (or Self-Audit), clicking the COMPLETE FORM button
opens 360 mobileAUDITOR to the assigned audit form. Once you complete
the audit, you'll need to add the results to the AUDIT RESULTS tab. The
COMPLETE TASK button will then become available, allowing you to complete
this task.
| You may add a comment to this task. |
To conduct a self-audit:
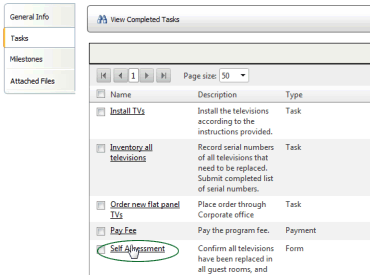

Once you've conducted the audit, you'll need to add the results to the AUDIT RESULTS tab of the Task profile before you can mark the task complete. Note that it may take up to 15 minutes before the results are available to you.
To add the results to the Task profile:
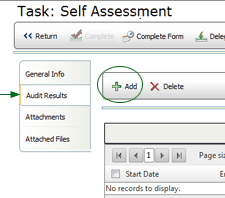
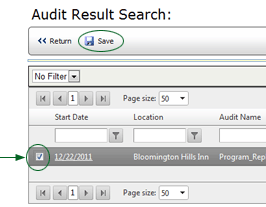
Do not click on the START DATE link. Doing so opens the results in a feedback report. Instead, you only want to select the results, which you do by checking the box to the left of the Start Date. If you want to view the results before selecting them to confirm they are the correct results, then click the START DATE link and select the feedback report. After viewing the results, click the RETURN button at the top of the report window, then click the RETURN button at the top of the FEEDBACK REPORTS tab of the Audit Results profile page. You can then select the results by checking the box, and click the SAVE button to add the results to the Task profile. |
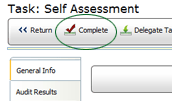

ref: Programs