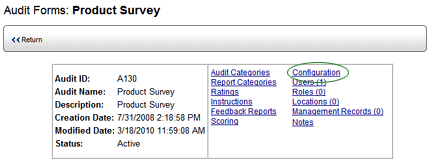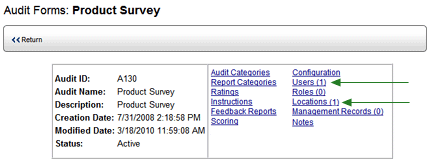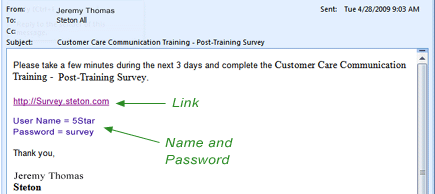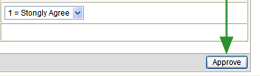Conducting Surveys

 |
OPTIONAL FEATURE - Contact your
RizePoint representative to enable/disable this option. |
 |
Surveys
are an advanced feature within the RizePoint application. They
are auto-triggered through the Automated Feedback functionality
or they can be manually sent out through an email message (the
message would includes the survey link generated and provided
by your RizePoint Representative). We recommend contacting your
RizePoint Representative for help with setup and use. |
This feature allows administrators to create an audit form that can
be used to conduct an online survey. When this option is enabled, a new
permission and several new audit form configuration options become available.
An audit form is created that contains the survey questions. It is then
associated with one user and one location. RizePoint will provide a link
for you to distribute (via email) to users whom you want to include in
the survey. The email also contains the required username and password.
When a user clicks the link and logs onto the site, the survey/recall
form opens.
 |
Note that this option requires custom setup
by RizePoint. |
CONFIGURING THE AUDIT FORM
- Create an audit form that contains the survey questions. For simplicity,
create a form with only one category. This eliminates the need to
navigate between categories, and makes taking the survey much easier
for end-users. See also New
Audit Form.
- Click the CONFIGURATION link to configure the audit form for a
survey.
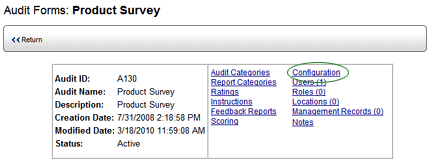
- Locate and enable (select) the following audit
form configuration options:
- Online Audits: Disable approval prompt
- Online Audits: Display notes/predefined comments inline
- Online Audits: Hide Category Defaults option
- Online Audits: Hide Category Navigation (It is recommended
that your survey form contains only a single category. However,
if you have multiple categories available, do not select this
option.)
- Online Audits: Hide Clear Answer link
- Online Audits: Hide Close option
- Online Audits: Hide Discard option
- Online Audits: Hide Engagement Data option
- Online Audits: Hide Notes option
- Online Audits: Hide Ratings option
- Online Audits: Hide Refresh option
- Online Audits: Hide Report option
- Online Audits: Hide Start Over option
- Online Audits: Hide Summary option
- Online Audits: Mark required questions with *
- Online Audits: Submit and Auto Approve
- Locate and disable (deselect) the following audit
form configuration options:
- Extended Category Navigation (If you're using multiple categories,
enable this option instead.)
- Force Audit Report Review
- Online Audits: Hide predefined comments
- Prompt auditors before applying default answers
- Click SAVE & RETURN to save the configuration settings.
COMPLETING THE SETUP
Once the audit form has been created, you'll need to:
- Create a user. Only one user is required, as all persons taking
the survey will sign on using the same username and password.
- Grant the user web access by assigning a username and password.
- Assign the user the ONLINE AUDITS: ACCESS WITHOUT NAVIGATION permission.
- Create a single location.
- Go back to the audit form setup screen and associate the audit
form with the user and location you just created.
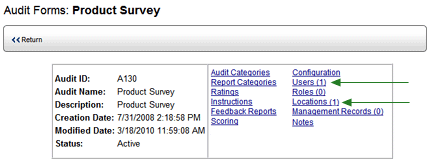
- Obtain the link to the survey from RizePoint.
- Compose an email that contains the username and password of the
user you created, as well as the link to the survey. Send the email
to all users that you want to participate in the survey.
You may view the results of the survey by going to REPORTS
> FEEDBACK REPORTS and selecting the location associated with
the survey.
Users will receive an email requesting that they complete a survey.
The email will contain a link direction to ONLINE AUDITS, along with a
username and password.
- Click the link provided in the email you received.
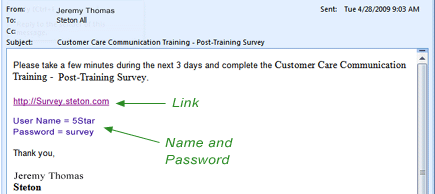
- Log on with the username and password provided to you in the email.
- The survey opens.
- Answer the questions. Typically all questions will appear in a
single category. However, in the event the survey contains more than
one category, a CATEGORY button or droplist will be provided that
allows you to navigation to additional categories.
- When all questions have been answered, click the APPROVE button
in the lower right corner of the window.
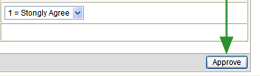

ref:
WANoLinkPerm