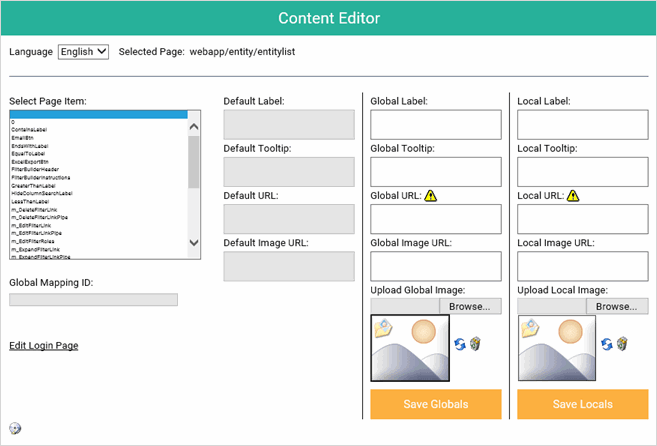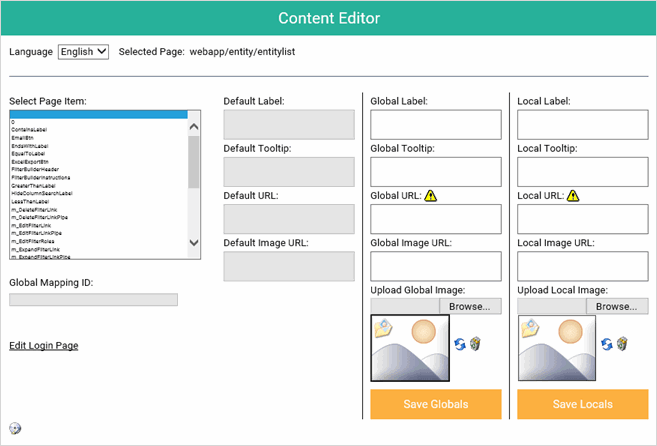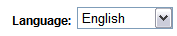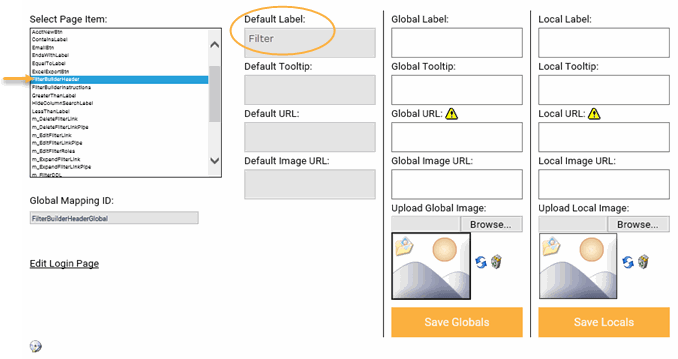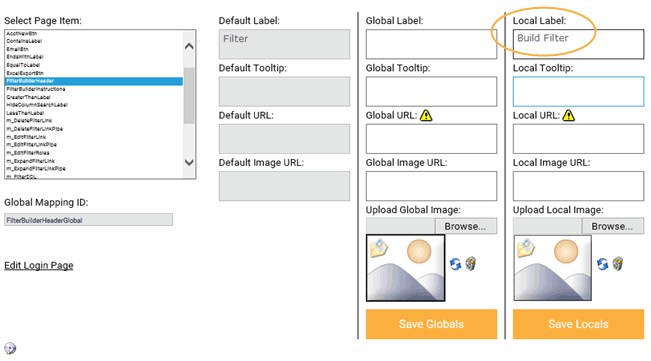Using the Content Editor

The Content Editor allows a user, with the appropriate permissions, to
modify the labels, tooltips and URLs within the application.
To access the Content Editor:
From the RizePoint Header, select Editor
> Page Content.
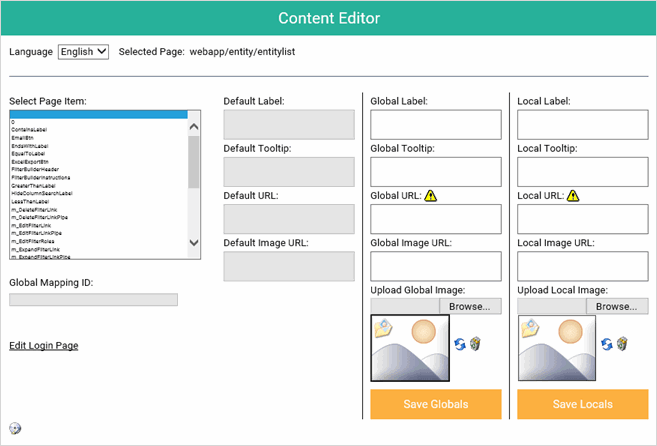
- The name of the selected page appears in the upper right corner.
- In addition, if you're using multiple languages, all existing language
sets appear in a Language drop-down list at the top of the window.
Select the language set that you want to edit.
When you select a Page Item from the first column,
the Global Mapping ID of that item is displayed. In addition, the default
value associated with that item appears in the second column.
Note that not all fields contain a default value. For example, tooltips
do not have an associated image.
If the field contains a value, you may change the default value globally
(throughout the entire application) in the third column, or locally
(on this page only) in the fourth column.
The following fields may be edited:
- Labels - You may edit
labels for drop-down lists, input fields, information content, etc.
- Tooltips - Tooltips appear when you place the
cursor over an item in the window. You may want to edit a tooltip,
for example, to provide brief instructions on a window control. (See
Using the Content Editor, below.)
- URLs
- BE EXTREMELY CAREFUL WHEN EDITING A URL. If you edit the URL of
a menu entry, the menu item WILL NO LONGER BE AVAILABLE. However,
you may want to associate a URL with an image. For example, you may
want to replace a default image with a corporate image that links
to the corporate website. (Note that
the link will open in the existing window of the frameset;
you cannot specify the window in which the link opens.)
- Images - You may substitute a different image
for an image that is currently in the application. You may specify
the URL of the image, or you may place a "copy" of the image
with the application. An image specified in the UPLOAD IMAGE field
has precedence over an image URL specified in the field above. Once
you specify an image, click the REFRESH symbol to display a preview
of the image.
 |
Do not add
images to Page Items that do not contain a default image. |
Global values appear throughout the application, unless overridden by
a local value. In other words, you may enter a value in the Global (third)
column to change the value on every page throughout the application, EXCEPT
on pages where a Local value has been entered.
Local values appear on the current page only. A value entered in the
Local (fourth) column overrides any value in the Global (third) column.
Local values always override Global values.
If you make a change to any item, you must click the SAVE button
at the bottom of the column that was changed before selecting another
page item.
EDITING PAGE
CONTENT
To edit the contents of the current screen:
- Log on as a user with CONTENT EDITOR permission.
- Click the CONTENT EDITOR button in the frame that you want to edit
(Header, Navigation bar, or Content pane). The Content Editor window
opens, which allows you to edit the content of that specific frame.
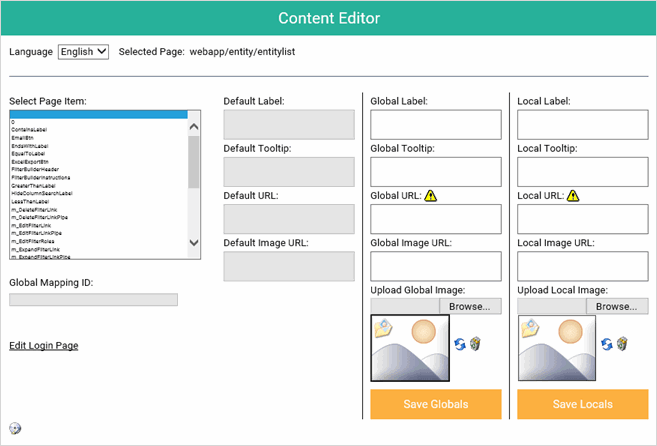
- If you are currently using the Language Manager plug-in module,
select the language set that you want to edit from the Language drop-down
list.
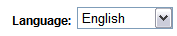
- Select the Page Item that you want to edit from the list in the
first column. When you select an item, notice that the Global ID of
that item appears in the Global Mapping ID field below the list. In
addition, the default values of that item appear in the second column.
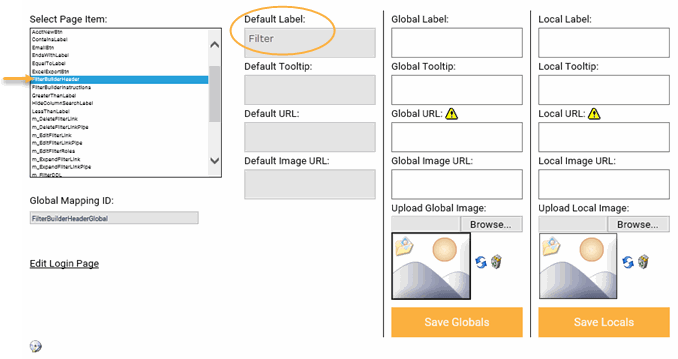
- Enter the new value in the Global field to change the value throughout
the application, or in the Local field to change the value on this
page only.
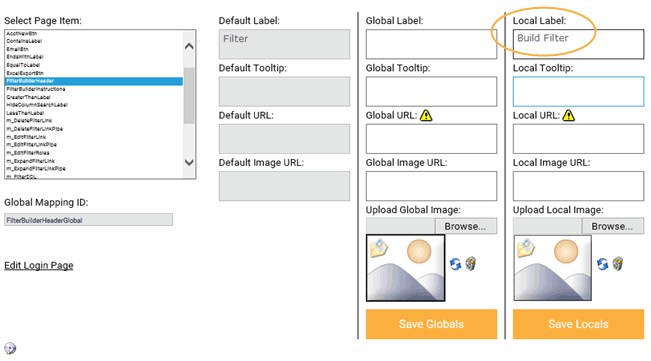
- Click the SAVE button below the column in which you made changes.
You MUST click the SAVE button after editing the
selected page item. If you edit an item, then select another page
item, the edited item will not be saved.
The changes are applied to the application, either globally (to the
entire application) or locally (to the selected page only).
 |
If you click
the browser window's CLOSE button instead, the Content
Editor window closes, but the window does not refresh unless you
manually refresh the window by clicking the REFRESH button on
the browser window, or until the next time the page is visited. |
To restore the default value of a page item:
- Log on as a user with Content Editor permission.
- From the RizePoint Header, select Editor
> Page Content.
- Locate and select the Page Item that you want to restore.
- Remove the value specified in the Global and/or Local fields.
- Click the SAVE button at the bottom of the column.
The values revert to the default values of the application.
See also: Editing the Logon Screen