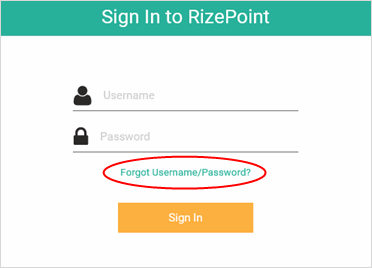USING THE "FORGOT USERNAME/PASSWORD" OPTION
A FORGOT USERNAME/PASSWORD link is provided on the Log On screen in the event a user forgets his/her username or password.
NOTE: Users who have been locked out due to exceeding the number of allowed log-on attempts may use the instructions below for resetting their password, or they may wait until the amount of time required before attempting to log in again expires. (By default this is 30 minutes, unless your administrator has set this to a different value). Otherwise, users will need to contact their administrator and request to be “unlocked”.
If the following procedure fails, or if a security question was never established, notify your system administrator. No one, including an administrator, has access to a user's password. However, an administrator may create a new password for you. Administrators: See Forgotten Passwords.
If you forget your Log On username or password:
- Click the FORGOT USERNAME/PASSWORD link on the Log On page. It is located at the top of the left navigation pane below the Password field.
- Check one or both of the checkboxes provided:
- If you have forgotten your username, check the SEND ME MY USERNAME box.
- If you've forgotten your password, check the I FORGOT MY PASSWORD AND NEED TO RESET IT box.
- Enter your email address in the text field provided.
- Click the SEND EMAIL button. When you submit your email address, several conditions are checked:
- A check is made to verify that this is a valid email address assigned to a user in the system.
- A check is made to verify that only one user in the system is associated with the email address specified.
- A check is made to determine whether or not a security question has been established for this user.
If all conditions are met, an email is sent ONLY to the user associated with the email address provided, irrespective of any username that may have been entered in the Log On screen.
If any of the conditions fail, you will be instructed to contact your system administrator.
- If you checked the SEND ME MY USERNAME box, you will receive an email that contains your username.
- If you've forgotten your password and checked the I FORGOT MY PASSWORD AND NEED TO RESET IT box, you'll receive an email with a link to your security questions. Click the link contained in the body of the email message. (Note: If you checked both boxes, you'll receive two separate emails.)
- When the email arrives, click the link contained in the body of the email message.
- Answer the security question.
If the question is answered correctly, you are automatically logged on to RizePoint, and the Change Password dialog opens. (If you do not provide a correct answer to this question, you will be instructed to contact your organization’s system administrator.)
-
Enter a new password, then confirm the password by entering it a second time.
-
You may change the security question at this time (optional).
-
Click the SAVE button in the upper left corner of the window. (NOTE: If you close the window without clicking the SAVE button, you will need to repeat this entire procedure the next time you sign on.)
ref: ForgotPwd