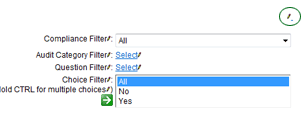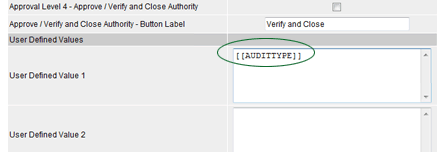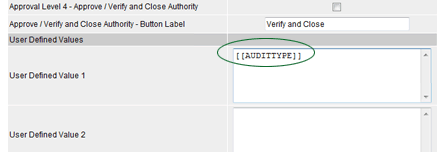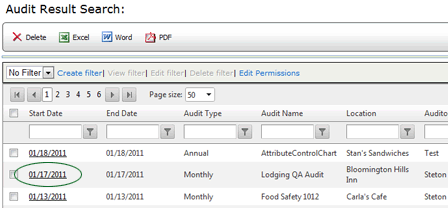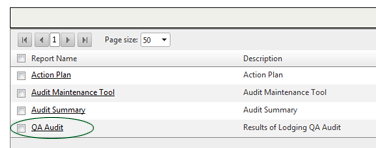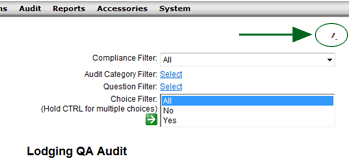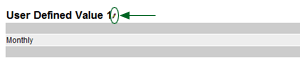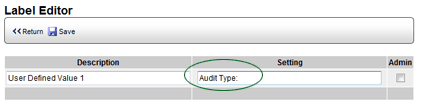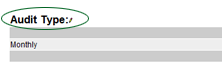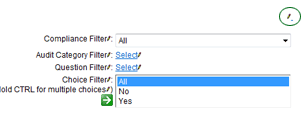EDITING LABELS ASSOCIATED WITH USER-DEFINED FIELDS
Once you've added any of the available user-defined fields to a custom feedback report, you can edit the label of the field in the report itself.
First, assign a value to a user-defined field in the Feedback Report Configuration page.
- Go to Reports > Report Setup > Configure Feedback Report.
- Click the report's CONFIGURE link, located at the far right.

- Scroll down to the User-Defined fields section of the list.
- Locate the User-Defined field that you want to define, then enter the desired value in the field on the right. Note that you may use replacement tags in these fields.
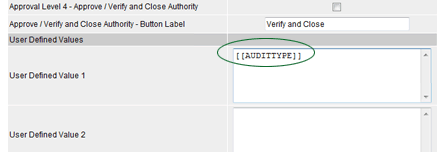
- Click SAVE & RETURN.
Now you can edit the label that appears in the report.
- Go to Audits > View Audit Results.
- Select an audit result that was conducted on an audit form that has access to the feedback report that contains the user-defined field.
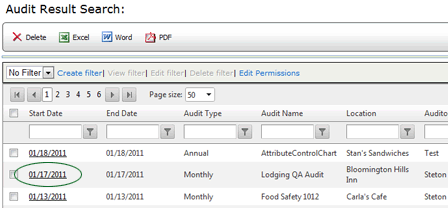
- Select the feedback report that includes this user-defined field.
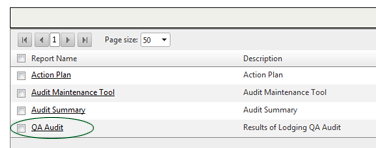
- Click the small Edit pencil in the upper right corner of the report. (Do not confuse this Edit pencil with the larger Edit pencil that appears in the upper right corner of the header.)
An edit pencil now appears beside all of the editable fields in the report.
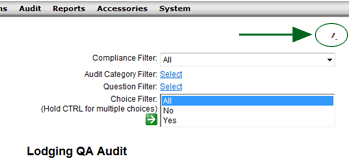
- Click the Edit pencil beside the user-defined label that you want to change.
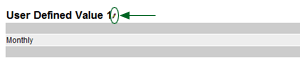
- Change the value in the Setting field to the desired value, then click the SAVE button.
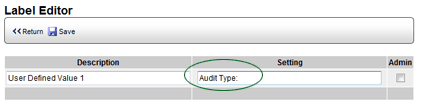
The new value now appears in the report.
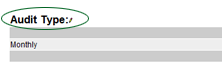
- Click the small Edit pencil in the upper right corner again to disable Edit mode, which removes the Edit pencils from beside the editable fields.