

| The administrator must have the ACTIVE HOME PAGE ADMIN permission to create, edit, and delete Active Home Pages. See Assigning the Active Home Page Permission. |
For information on adding widgets to an active home page, see Creating a New Active Home Page.
The Message widget enables a system administrator to customize a formatted message for end users. A maximum of three (3) images can also be attached to a Message widget. You can configure as many widgets of this type as you need on an Active Home Page.
The Message widget allows you to:
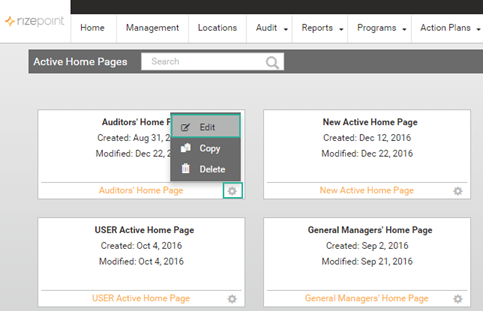
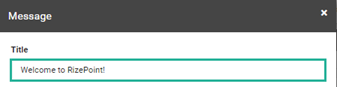
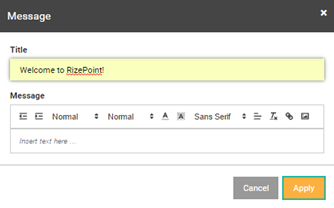
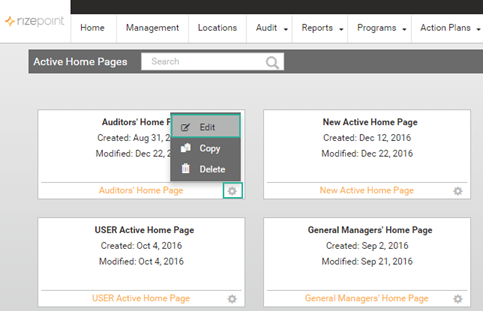
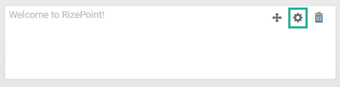
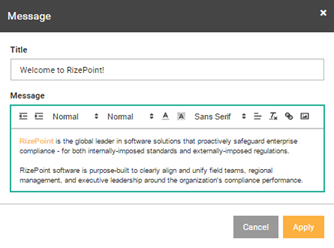
To remove
formatting in the text field, highlight the text that has
the formatting you want to remove, then click the CLEAN icon
in the toolbar. The previously formatted text will revert
back to the default formatting. |
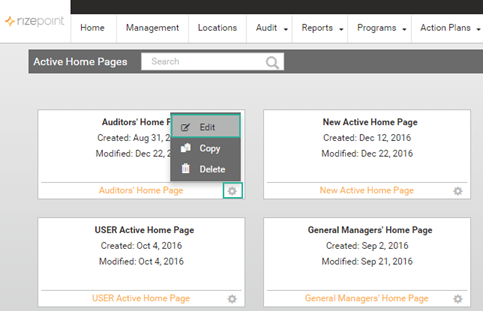
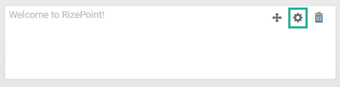
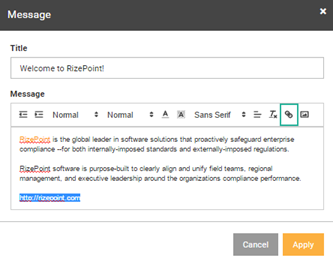
Go to SYSTEM > ACTIVE HOME PAGE ADMIN.
Click the cog wheel of the Active Home Page you are editing,
then select EDIT. In this example, we are using the AUDITORS' HOME
PAGE. Alternatively, you can also access this active home page by
clicking the name of the home page (in orange font) at the bottom
of the thumbnail.
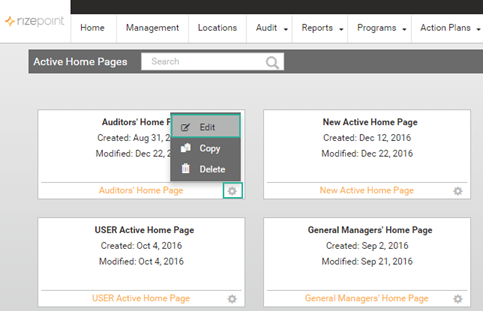
Navigate to the Message widget and select the EDIT WIDGET CONFIGURATION
icon. The Message widget's dialog box will display.
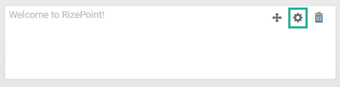
Position your cursor at the spot in the text field where you
want the image to display, then navigate to the message editing toolbar
and select the image attachment icon.
![]()
Browse your files and select the image to open and attach to
the widget. The image will display in the text window.
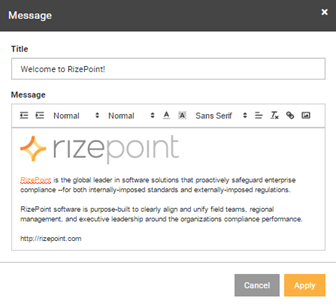
About images:
|
Click APPLY to save the new edits. Click CANCEL to cancel your edits.
To save edits in any widget, you must click the SAVE CHANGES
icon in the top right corner of your screen. If you do not click this
icon, the changes that you made will not be saved.
![]()
