

| The administrator must have the ACTIVE HOME PAGE ADMIN permission to create, edit, and delete Active Home Pages. See Assigning the Active Home Page Permission. |
The Video widget allows an administrator to add a URL-based video to an active home page. Users can view the video from within the widget.
To view this widget from the user's perspective, see Video Widget.
To add a widget, see Creating
a New Active Home Page.
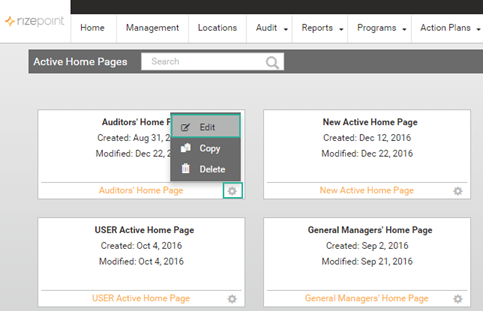
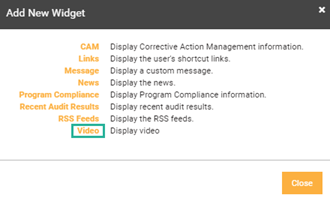
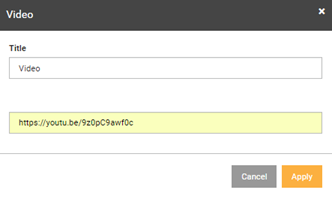
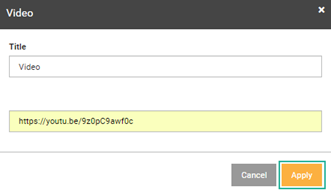
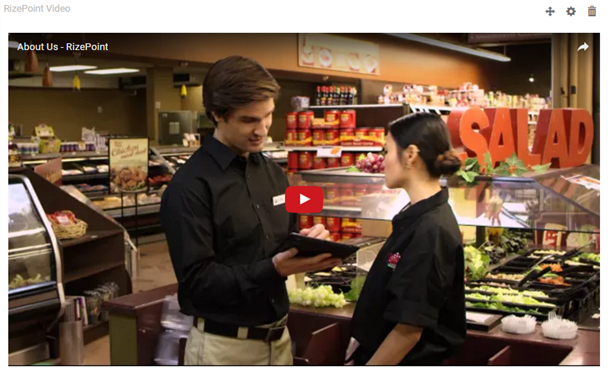
| The image above is a screenshot of how the Video Widget displays in the application. Clicking the arrow on this page will not play the Video Widget. Open the Video Widget to play all attached videos. |
