

| For a list of all permissions including those associated with the Schedule group, see the Permissions List. |
You can create schedule items and place them in a "holding pen"
for scheduling at a later time. You specify the locations that need to
be audited, the form, and the audit type. Then, once you determine the
date and time of the audit and add that information to the schedule item
in the holding pen, the schedule item is automatically moved to the schedule.
To add a schedule item to the holding pen:
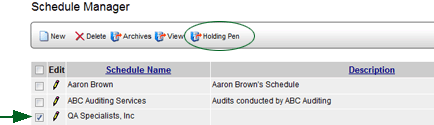
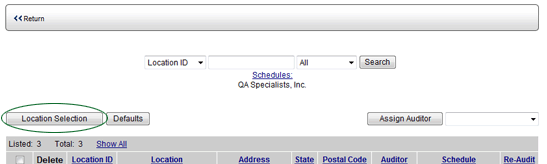
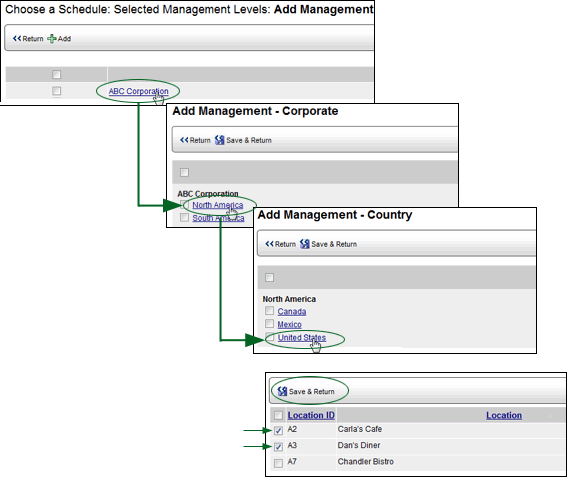
To add an entire management level, select the management level,
then click the ADD button. All locations within the management level
are added to the holding pen.
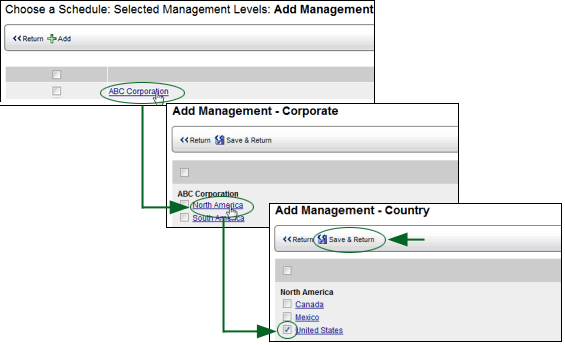
You can then click the EXCLUDE link to remove individual locations.

You should note that each time you open the holding pen, any management records that have been placed there are checked to determine if any changes have been made, and the holding pen is automatically updated accordingly. Therefore, if you add a management record to the holding pen, then later add additional locations to that management record, the next time you visit the holding pen, those additional locations will also appear there.
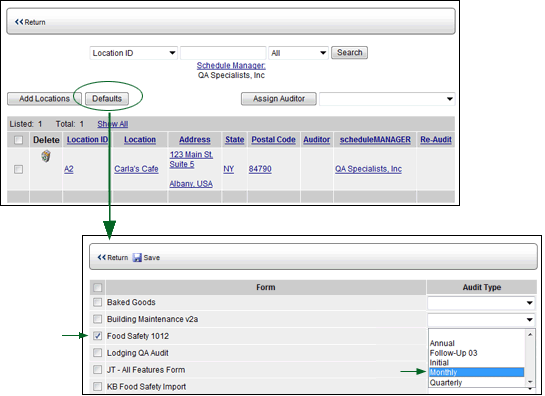
| Each schedule may have its own default audit form and type. |
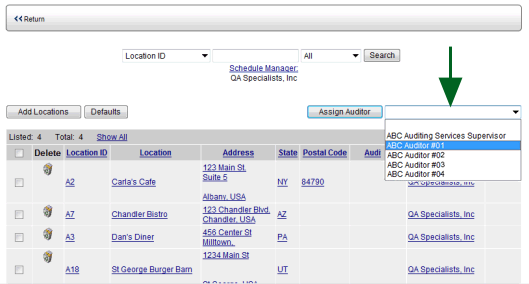
| To select an audit, click the corresponding checkbox in the far left column. Click the selection checkbox at the top of the column to select all audits in the list; click it again to deselect all audits. |
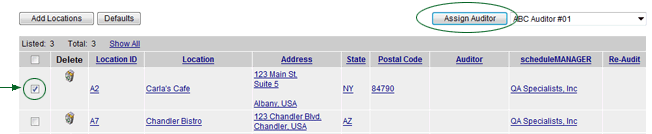
The auditor's name appears in the Auditor column.
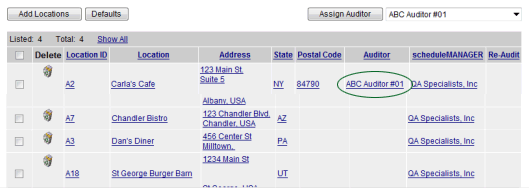
To schedule an item in the holding pen and move it to the schedule:
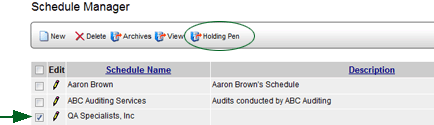

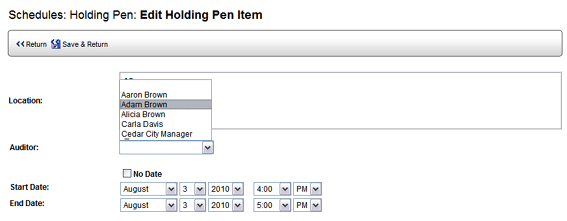
The item is removed from the Holding Pen and placed on the schedule.
If you want to edit any of the parameters
of the audit, but aren't yet ready to schedule the audit, click
the NO DATE checkbox. This prevents the item from being removed
from the holding pen. Once you specify the date on which the audit
is to be conducted, the item is moved from the holding pen to
the schedule.
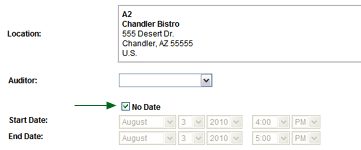 |
Once an audit has been scheduled, it is moved from the Holding Pen to the Schedule. If the audit form associated with this audit contains a ratings file in which a Fail rating has been designated, and the location fails the audit, the schedule item is marked complete in the Schedule, and a new copy of the schedule item is placed back in the Holding Pen. A re-audit can then easily be scheduled at a later date. This applies only to items in the holding pen, and only if a Fail rating has been designated for the assigned audit form.
