

The LOGO CONFIGURATION menu option allows administrators to change the
default logo that appears in the header of the RizePoint application.
The RizePoint Logo can be replaced with your organization's custom logo.

Each management record may have a different logo associated with it. When
a user logs on to RizePoint, the management record associated with the
user determines which logo appears at the top of the window.
When working with logos, keep the following in mind:
Recommended Logo Dimensions |
|
| Height: 72 pixels | Height: To fit the image within the header area, the recommended height is 72 pixels. If an image is taller than 72 pixels, the full height will display, but the image will push the rest of the page elements farther down on the page. |
| Width: 200 pixels | Width: Because the screen resolution setting determines the available screen width, the recommended image width is 200 pixels or less. No scroll bar is provided in the header, but a horizontal scroll bar will be accessible so you can access the Help, Sign Out and Content Editor controls. |
About Logo Dimensions:
|
| SET UP |
Only users with the LOGO ADMINISTRATION permission have access to this option. You may want to limit access to only a very few users.
To assign LOGO ADMINISTRATION permissions to a user:
Before logos can be assigned to various management levels, they must first be added to the RizePoint application. They may then be accessed for use, either as the default logo in the header of the application, or associated with the user's management level.

The default logo appears in the header before a user logs on. Once a user logs on, the logo associated with the user's management record is displayed instead. If no other logo has been assigned to the user's management record, the default logo remains in the header area of the screen.
If no logo has been designated as DEFAULT, the RizePoint logo appears in the header on the logon screen. If no logo has been assigned to a user's management record, the RizePoint logo remains in the header after logon, as well.
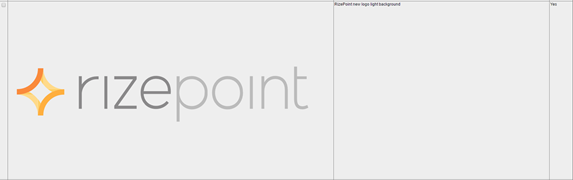
| To add a custom logo to 360 Mobile Auditor, see Customize 360 MA Logo. |
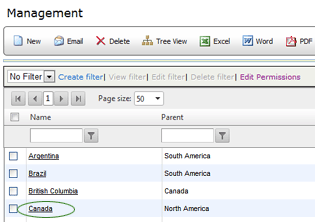
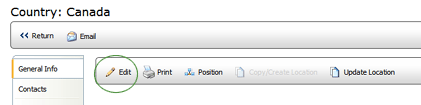
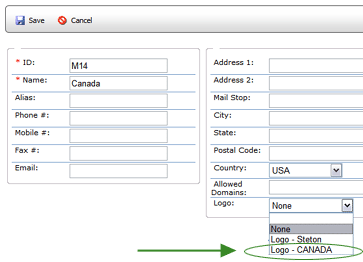
When users assigned to this management record log on, the new logo now appears in the left corner of the header.
| After a new logo has been assigned to a management record, it may take up to ten (10) minutes for the new logo to display. |
