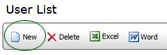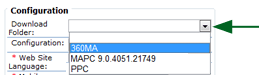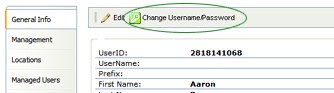Creating a New User

To create a new user:
- On the menu bar, go to System > Manage People > Users.
- Click the NEW button. A new User Profile page opens to the General
Info tab.
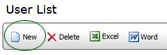
- The top section of the page includes all general information, such
as name, address, phone number, etc. Enter a name for this user and
any additional optional information that you want to include. Note
that required fields are noted with a red asterisk (*).
Note that only countries that have been added through the COUNTRIES
field option group in System
> System Setup > Droplist Configuration appear in the Country
drop-down list. If the country you require does not appear in the
droplist, you must add the required country first, then return to
this page and select the appropriate entry from the list.
- The lower section of the window contains fields for configuration
data. If this user will need access to 360 Mobile Auditor, a Mobile
Auditor configuration file must be assigned.
- DOWNLOAD
FOLDER - If this user will be required to download files to a
PC, a download folder must be specified. Basically, anyone conducting
an audit using the online Windows version of 360MA needs to have
a download folder assigned.
Each installation of RizePoint contains an Outgoing folder,
which contains the download folders required by your organization.
(If the required download folder does not appear in the droplist,
contact your RizePoint representative.)
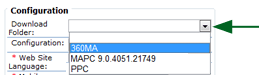
A typical installation may include
the following download folders:
- CONFIGURATION - All
users conducting audits should be assigned a Mobile Auditor configuration
file, even those users who are only entering audits online. All
existing Mobile Auditor configurations appear in the drop-down
list. (Mobile Auditor configurations are created in System | System
Setup | Mobile Auditor Configuration.)
- WEB SITE LANGUAGE - This is the language that the user sees
once they sign on to the RizePoint website. All available languages
appear in the drop-down list.
- MOBILE AUDITOR LANGUAGE - This is the language of the files
that are downloaded to Mobile Auditor PC or Mobile Auditor PPC.
All available languages appear in this drop-down list.
- RECEIVE
ADMINISTRATIVE NOTIFICATIONS - When audit results are uploaded
to the system, they must first be validated in the Data Engine
before they become available for reporting purposes. If the results
contain any invalid data, they are held in the data engine until
the data has been corrected, usually by an administrator. When
this box is checked, this user will be notified whenever results
fail validation and are held in the Data Engine. There is no permission
associated with this function; any user in the system may be designated
to receive these notifications. However, this feature is typically
assigned to administrators only.
- In the CAPACITY field,
specify the total number of audits that this user may conduct
during the time period specified in the CAPACITY PERIOD drop-down
list in the field below.
- Click SAVE to save the changes and return to the User Information
window.
SETTING UP WEBSITE ACCESS
If you want this user to have website access (to be able to access reports,
download audit forms, upload audit results, etc.), you will need to provide
the user with a username and password.
- On the GENERAL INFO tab of the User Profile, click the CHANGE USERNAME/PASSWORD
button to open the Change Password window.
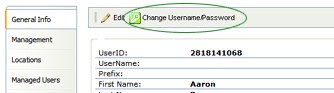
- You may edit the existing username (or add a new username) in the
USERNAME field.
- Enter a password in the NEW PASSWORD field.
- Enter the password a second time in the CONFIRM NEW PASSWORD field.
- Click the SAVE button
 at the top of the window.
at the top of the window.
Once you've created a user, you'll need to define the required associations.
See User Profile for a description of each tab.