

Each audit form may have its own Ratings file. This file is used to determine whether or not the location passes the audit. You can define multiple levels of ratings, or you can just specify a Pass/Fail score.
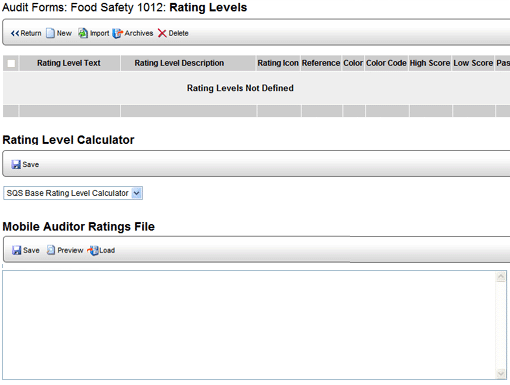
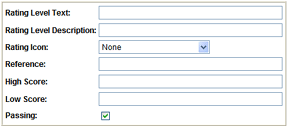
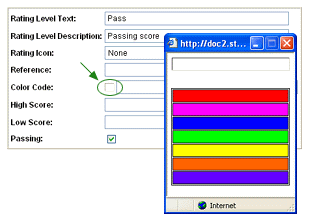
Once you select the color from the color picker, it appears in the
color field, along with its RGB value.
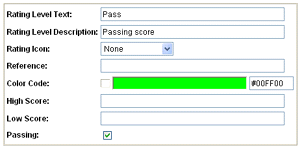
| Instead of using the color picker, you may type any RGB value (in hexadecimal format RRGGBB) directly into the field on the right, then press the tab key. |
You must ensure that the ratings you specify here account for all possible scores. If the score does not fall within one of the specified ratings, the audit result will NOT receive a rating. For example, if you specify a passing score as 75 - 100 points, and a failing score of 0 - 74 points, a score of 74.5 would not receive any rating. To avoid situations such as this, define your ratings using two decimal points (e.g., Pass = 75.00 - 100.00; Fail = 0.00 - 74.99).
You may enter as many ratings as you want. You are not limited to one passing or one failing rating. However, scores assigned to ratings may not overlap. For example, if you define EXCELLENT as 90 - 100% percent, you cannot define GOOD as 80 - 90%, because both ratings would include a score of 90%.
Depending on the scoring logic you use, the ratings may exceed 100%. For example, if you include bonus questions, scores may exceed 100%. Be sure that the ratings you specify cover all possible scores that can be obtained on this audit form. If it is possible to receive a score of 150%, then you must make certain that a score of 150% is included within a specified rating.
When you return to the Ratings screen, the Ratings levels you defined
appear in the list.
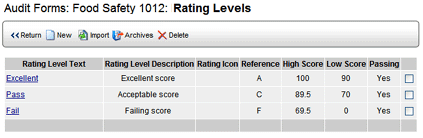
The Rating Level Calculator is a tool used to support custom rating levels and requires custom setup by a RizePoint engineer. If your organization requires custom calculations, contact your RizePoint representative.
The Ratings Level file, described above, is used internally to determine
the rating achieved. It is used for generating audit reports and automated
feedback reports. The information contained in the file is not available
to the auditor conducting the audit. If you want the auditor to have access
to this information, you may provide a Mobile Auditor Ratings file.
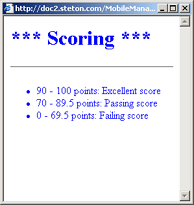
TO CREATE A RATINGS FILE THAT CAN BE ACCESSED FROM MOBILE AUDITOR:
Enter the contents directly in the text box in the bottom section of
the Ratings screen. It is not required that you use HTML formatting for
this file, but all text will appear as just plain text, all the same size
font, with no bold or no italics. If you're not familiar with HTML formatting,
you may want to use an application such as Nvu (an open-source HTML editor
that can be downloaded for free at http://www.nvu.com)
to create the ratings file, and then load the file.
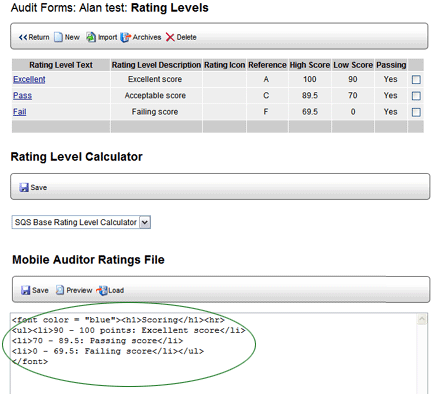
| Some HTML tags are not supported, so if the HTML editor you're using adds any of these tags, be sure to remove them. Please note also that using Microsoft Word to create HTML formatting may be problematic. In addition to adding tags that may not be supported by RizePoint, it may also include additional formatting that results in an excessively large file. |
A table of commonly used HTML tags is provided for users who may not have access to an HTML editing application, but who may want to provide some minimal formatting. It is by no means a comprehensive listing of all HTML tags available.
This window contains the following buttons:
