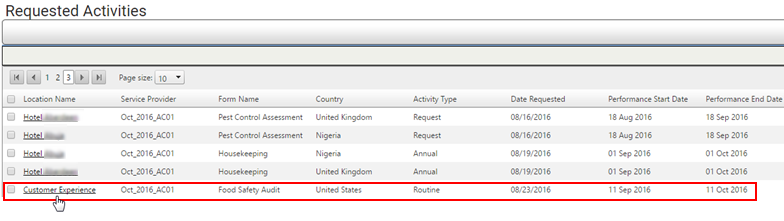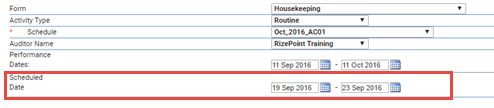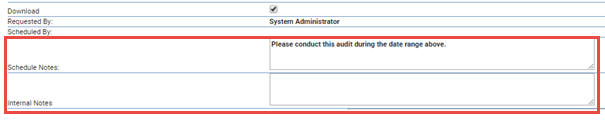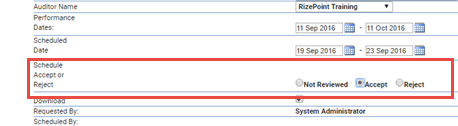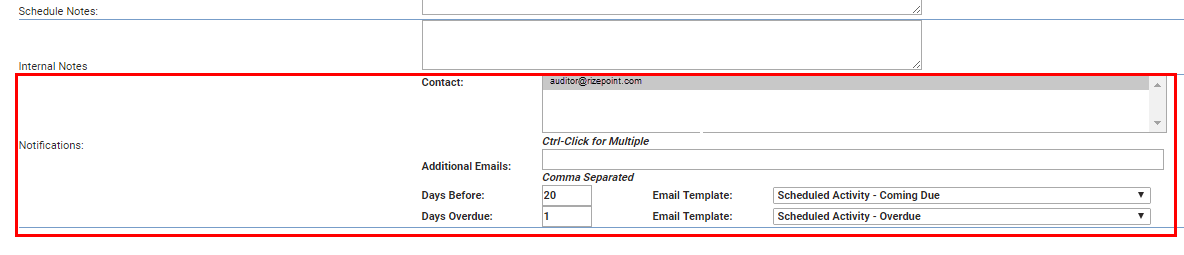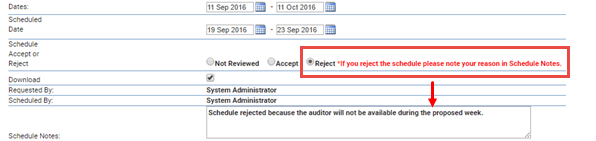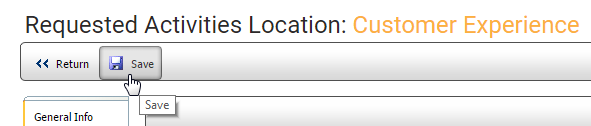Accept or Reject a Schedule

When an audit has been scheduled at one or more locations using Batch
Scheduling Audits, a user at the location with the appropriate
permissions may view the scheduled audits and accept or reject the
proposed schedule.
To accept or reject a schedule:
- From the main menu, navigate to AUDIT
> SCHEDULE AUDIT > REQUESTED AUDITS.
- From the REQUESTED ACTIVITIES page, select the audit activity to
be accepted or rejected. The GENERAL INFO page for the activity will
display.
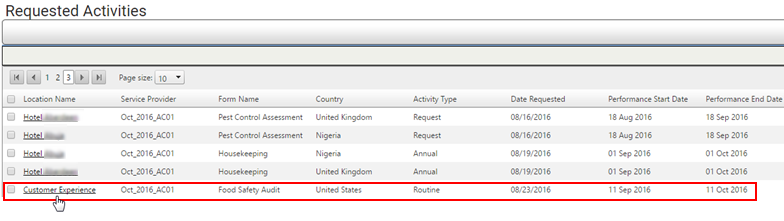
- Verify that the general information displayed for the audit is
correct.
- If necessary, select an auditor from the dropdown menu.

- Enter a narrower date range in the SCHEDULED DATE field. For example,
this could be one-week window of time.
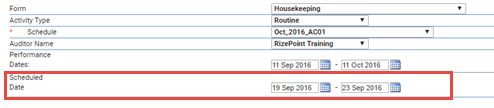
- Review SCHEDULE NOTES (these are the comments
entered when the schedule was created) and any INTERNAL NOTES
if you have been granted permission to view this field.
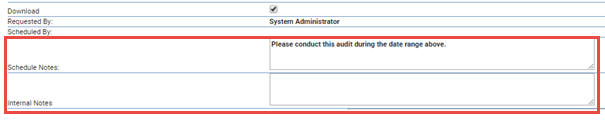
- Select ACCEPT to accept the proposed schedule. If the schedule
is unacceptable, select REJECT.
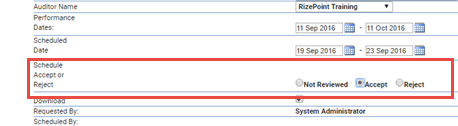
- Set up email notification to be sent to the appropriate person(s):
●
Verify the email address in the contact field is correct.
This is a read-only field populated by the primary or secondary contact
for the location. See Contacts.
●
Enter any additional recipient email addresses in the
ADDITIONAL EMAILS field.
●
Enter the number of days before the audit you want an
email reminder to be sent to the contact.
●
Enter the number of days after the audit date you want
a reminder to be sent should the audit become overdue.
●
Select the email template for each reminder.
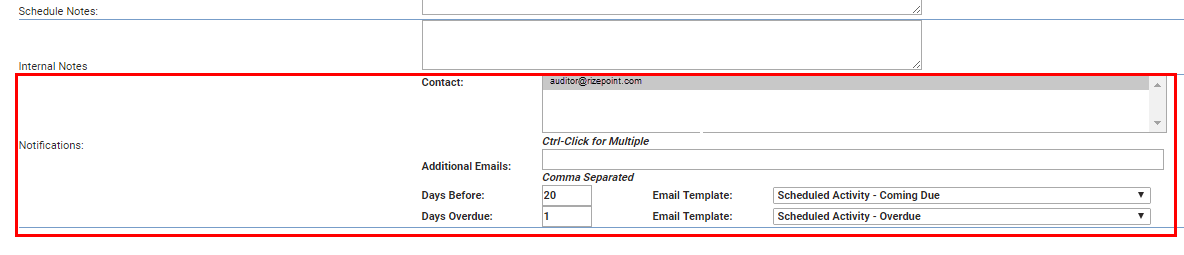
 |
To activate
emails to be sent to the recipient, click on the email address(es)
in the CONTACT field until highlighted in gray. If they are
not highlighted with a gray band, they will not be sent.
|
- If you reject a schedule, click the REJECT button. Enter a reason
for the rejection in the SCHEDULE NOTES field.
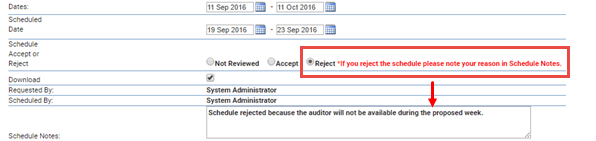
- Click SAVE.
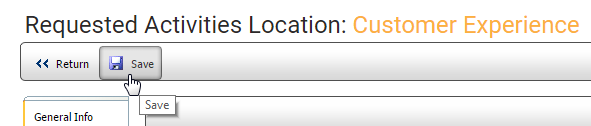
- In a separate email, notify the person(s) who set up the audit
schedule that you have accepted or rejected the schedule. An automated
email will NOT be sent from the RizePoint application.
- If you are the person who set up the schedule and it was rejected
by the location, you will need to make the necessary adjustments to
the schedule based on the information you received from the person
who rejected the schedule. Then click the NOT REVIEWED button. Send
a separate email notification to the person who rejected the schedule
that you have made changes and it is ready for them to review again.
An automated email will NOT be sent from the RizePoint application.