

OPTIONAL FEATURE - Contact your RizePoint representative to enable/disable this option. |
Once you've completed a general task, you'll need to mark it as COMPLETE. Note that if you are the owner of the program (the Primary Contact of the location), you may delegate the task to a secondary contact of the location to complete. Also note that you may add a comment to any task.
To add an attachment to a task:
If a task requires an attachment*, the task cannot be marked complete
until an attachment has been uploaded. On the right side of the GENERAL
INFO tab, locate the REQUIRE ATTACHMENT field. If YES appears, then an
attachment must be uploaded before the task can be marked complete.
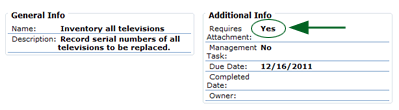
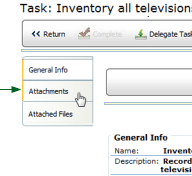
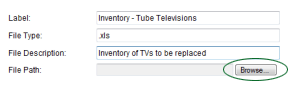

| While both attachments and attached files are documents of various types, in Program Compliance the terms differ slightly. Attachments (documents listed on the ATTACHMENTS tab) are files that you provide, which you upload to the system. In contrast, attached files (documents listed on the ATTACHED FILES tab) are documents provided to you, which you download from the system to your computer. |
To mark the task complete:
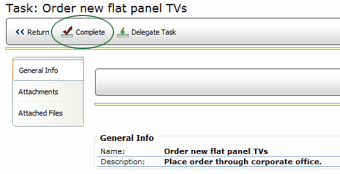

If this task has been delegated to another user, that user's name appears in the OWNER field (located below the COMPLETED DATE field). If the OWNER field is blank, the Primary Contact associated with the location is the owner of the task.
Once the task has been marked complete, the COMPLETE TASK button is
replaced by an UNDO COMPLETION button. If you clicked the COMPLETE button
in error, or you feel the task is not yet complete, you can click this
button to undo the completion.
![]()

ref: Programs