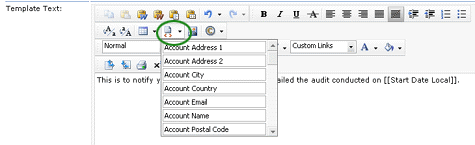Templates

When you select Templates from the Correspondence menu, a list of existing
templates is displayed. From this screen you can:
CREATING A
NEW TEMPLATE
- Go to System > Correspondence > Templates.
A list of existing templates is displayed.
- Click the NEW button. The New Template window opens.
- In the TEMPLATE NAME field, enter a name for this template.
- Enter a brief description of the template.
- From the TYPE droplist, select the type of template you're creating.
The type you select here determines which mergeable fields are available
in the template. For example, if you want to create a template to
use for email to Management contacts, then you would select the MANAGEMENT
template type, which would provide mergeable management fields. The
following template types may be available, depending on which optional
features you have enabled on your site:
- AUDITOR SCHEDULE NOTIFICATION - Use this template type to send
email to auditors to notify them of an upcoming audit that has
been scheduled and assigned to them.
- AUDIT RESULT - Use this template type to send email that contains
the results of an audit.
- CONTACTS - Use this template type to send email to contacts.
- CORRECTIVE ACTION MANAGEMENT (CAM) - Use this template type
for templates associated with CAM and CAM
replacement tags.
- LOCATION - Use this template type to send email to a location.
- MANAGEMENT - Use this template to send email to a management
record.
- MANAGEMENT SCHEDULE NOTIFICATION - Use this template type to
notify a management record that an audit has been scheduled for
one of their locations.
- WAIVER - Use this template type to send email to notify
a user that a waiver has been requested and is awaiting his/her
approval. (Available for use with the Waiver Management System.)
- WAIVERMASTER - This template type is used to merge multiple
email notifications into a single email. (Available for use with
the Waiver Management System.)
- If you want this template to contain any mergeable data, select
YES from the MERGEABLE DATA droplist.
- Click the SAVE button. The Template Profile window opens, allowing
you to edit the template. Once you've created the template, you must
edit it to add the text to the template. (See Editing a Template,
below.)
EDITING A TEMPLATE
- Select the template that you want to edit from the Template List.
(Note: If you're in the process of creating a new template, the Template
Profile page may already be opened.)
- Click the EDIT button. The Edit Template window opens.
- Set up the template as desired. Use the INSERT CODE SNIPPET button
to insert mergeable data fields into the text section of the template.
See Using Replacement
Tags.
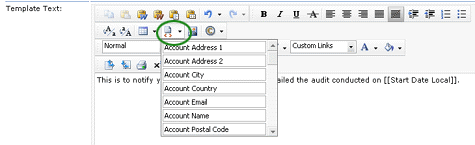
- Click the SAVE button.
EXPORTING
THE TEMPLATE LIST
- Click the EXCEL button to export the list to an Excel spreadsheet.
- Click the WORD button to export the list to a Word document.