

OPTIONAL FEATURE - Contact your RizePoint representative to enable/disable the Audit Result 2.0 functionality to use this feature. |
Some organizations require that submitted audit results be reviewed by multiple approvers before the results are processed in the RizePoint software. This is known as a multi-level audit approval process. When Audit Result Approval 2.0 is enabled, it allows users who have been specified in an Audit Result Approval Rule to approve, disapprove, or delete submitted audit results in a sequence of approvers specified in the rule.
Audit Result Approval 2.0 is designed for admins who have authority to approve or disapprove audit results.
To approve or disapprove audit results:
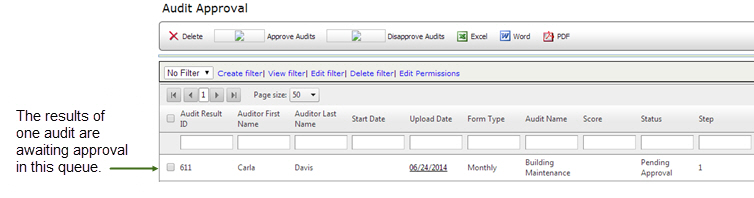
| Remember that audit results will display in this queue only if the results match criteria previously configured in an Audit Result Approval Rule. See Create an Audit Result Approval Rule. |
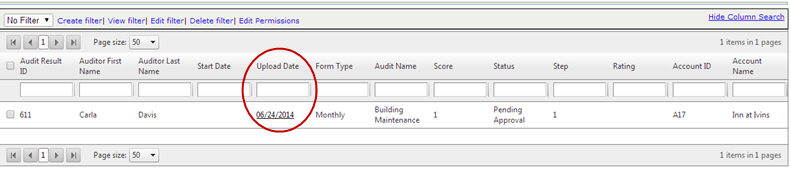
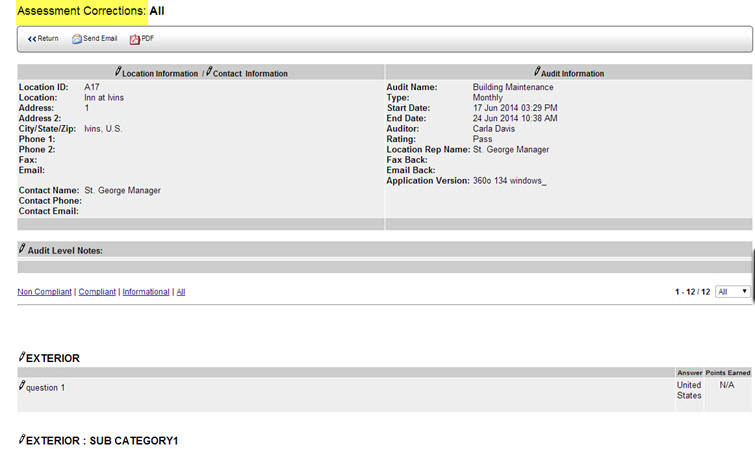


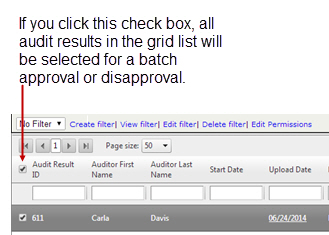
| Clicking the check box at the top of list will select all audit results to be approved or disapproved in one batch. Each audit that has been selected for approval or disapproval will be highlighted with a gray band. |

MENU OPTION |
DESCRIPTION |
| DELETE | A dialog box requests confirmation that the user wants to delete the selected record. Pressing OK deletes the record from the list. Pressing CANCEL cancels the deletion. |
| APPROVE AUDITS | When an audit result is approved, the result is removed from
the logged-in user's approval list; it will then appear in the
list of the next approver specified in the steps.
If the selected audit results are approved, an email notification is sent to the next person in the steps specified in the Audit Result Approval Rule. That person will receive the message that there are audit results waiting for approval in the queue. For example, if Approver #1 in a three-step approval process approves the audit results, an email notification will be sent to Approver #2 that there are audit results waiting to be approved. NOTE: Notifications are optional, and are set in the Audit Result Approval Rule. When the final approver in the approval process marks the audit results as "approved," the results advance and are displayed in the Audit Results Grid. To see the results, navigate from the main menu to AUDIT > VIEW AUDIT RESULTS. |
| DISAPPROVE AUDITS | When an audit result is disapproved, and the approval process
is not at Step
1, the disapproved result will be removed from the logged-in user's
list and will display in a previous approver's queue. The queue
where the result is routed is dependent on the RESTART ON DISAPPROVAL
check box. If the RESTART ON DISAPPROVAL check box has been enabled,
the audit result will be routed back to the first step. If
the RESTART ON DISAPPROVAL check box has not been enabled, the
audit result will be routed to the previous step. Additionally,
the auditor will receive an email notification that the result
has been disapproved.
If the selected audit results are disapproved, an email notification is sent either to the first approver in the Audit Result Approval Rule steps, or to the previous approver in the steps. The person who receives the email notification is determined by whether or not the RESTART ON DISAPPROVAL check box was selected during the creation of the Audit Result Approval Rule. See Specifying the Steps for Audit Result Approval. NOTE: Notifications are optional, and are set in the Audit Result Approval Rule. If audit results are disapproved at the first step, the audit results remain in the first approver's Audit Result Approval 2.0 queue in status "Disapproved" until they have been approved and moved into the approval process, or manually deleted by a Step 1 approver. |
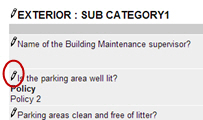
| Edits can be made anywhere an edit pencil is visible. However, if an approver needs to include notes in the audit results, it is recommended that comments and/or notes be placed in the Audit Level Notes section. |
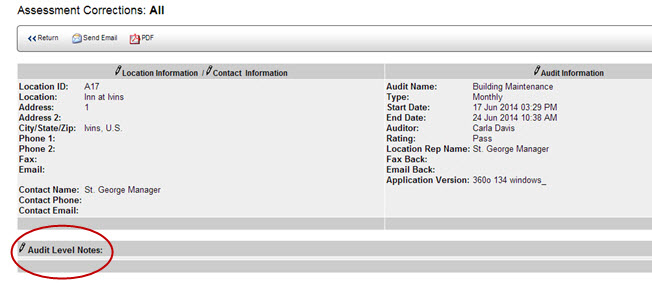
Click SAVE & RETURN.

Notice the appearance of the EDIT pencil:
A white
pencil  appears beside
data that has not been edited.
appears beside
data that has not been edited.
A
yellow pencil  indicates
that an edit has been made.
indicates
that an edit has been made.

ref: AuditApproval2