

When you open a dashboard, there are several tools available in the dashboard toolbar.
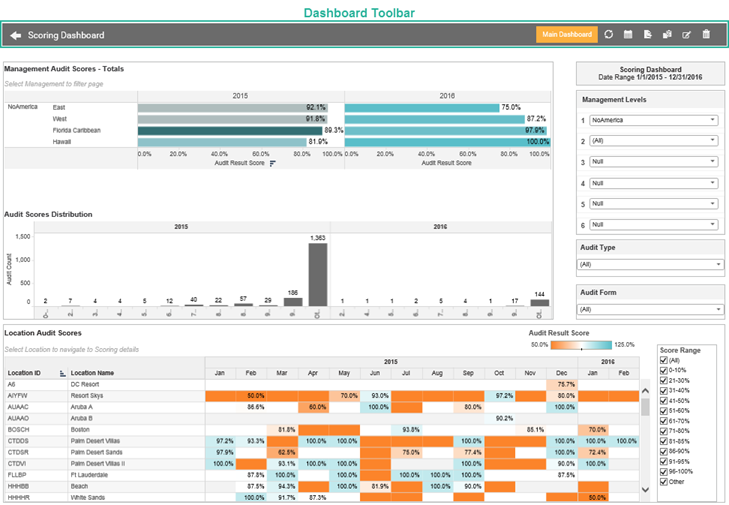

Tool |
Description |
|
Back Button - returns the user to the Management Dashboards Home Screen |
|
Dashboard Title - displays the title of the current dashboard |
|
Main Dashboard button - returns the user to the main dashboard after viewing a drill-down screen |
|
Refresh - refreshes the dashboard display |
|
Dates - enables the user to modify the specified dashboard date range |
|
Export to PDF - enables the user to export the current dashboard to a PDF |
|
Copy - enables the user to create a copy of the current dashboard. If you are not the creator/owner of the dashboard, you will need to create a copy of the dashboard before you can edit it. |
|
Edit - enables the user to edit the dashboard. This tool is only available, if the user is the creator/owner of the current dashboard. |
|
Delete - enables the user to delete the dashboard. This tool is only available, if the user is the creator/owner of the current dashboard. |
At the top of each section box, there are guidance instructions for drill-downs and filters.
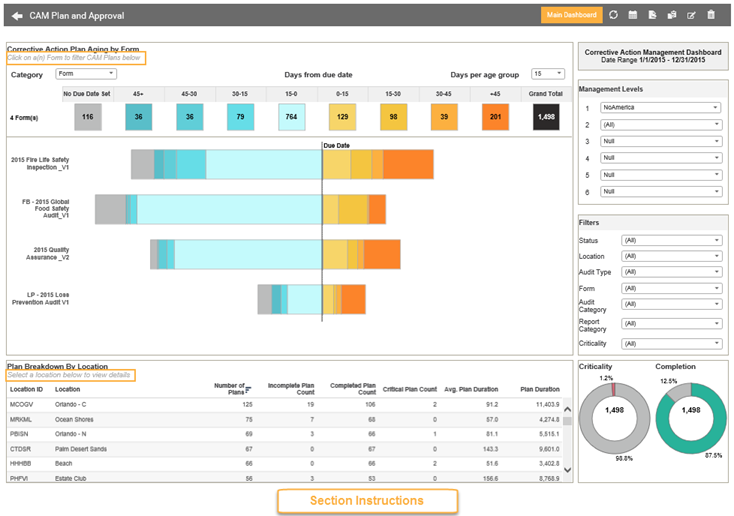
There are drop-down list filters and a drill-down tool that helps the user to refine what data displays and then generate additional data reporting screens. These tools allow you to gather greater detail in specific areas.
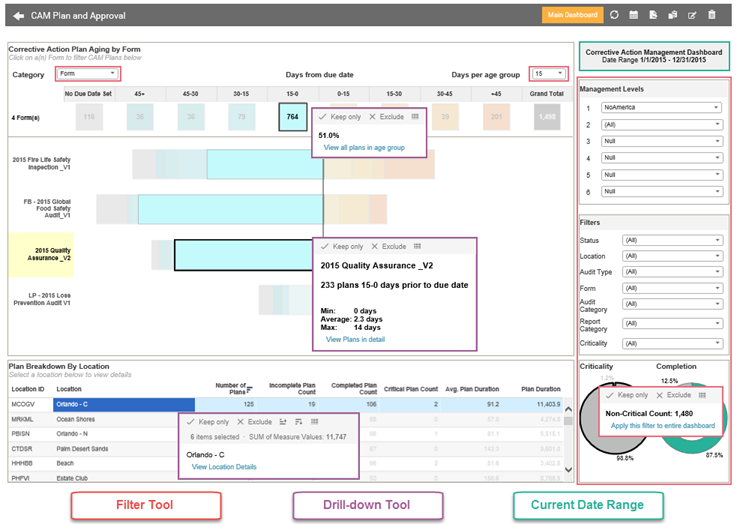
Many areas on the management dashboards have functionality allowing you to hover over audit data to display a tool tip. Tool tips, like the one below, provide additional information about that particular piece of audit data.
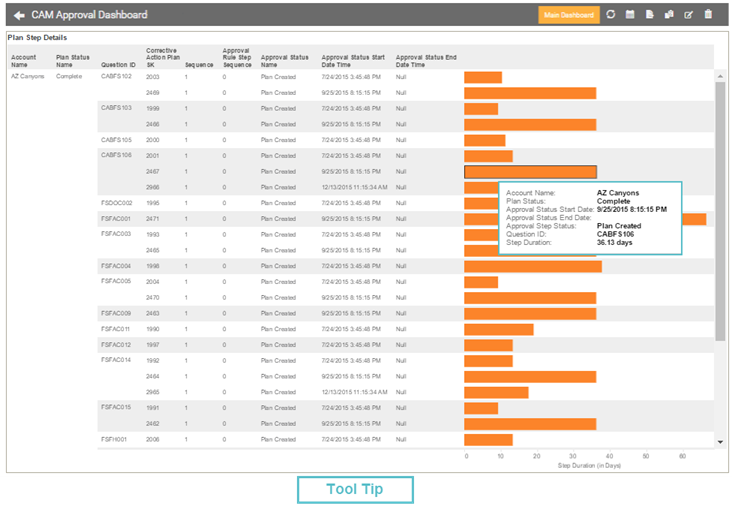
See also, Creating a New Dashboard, Copying a Dashboard, Editing a Dashboard, Deleting a Dashboard, and Exporting a Dashboard to PDF.
To see each standard dashboard type, see Standard Dashboards.
