

| The administrator must have the ACTIVE HOME PAGE ADMIN permission to create, edit, and delete Active Home Pages. See Assigning the Active Home Page Permission. |
The News widget allows a role or user to view news items that have been customized by the administrator. Examples of news items that could be displayed in this widget could include an internal, organizational announcement, a link to articles that are relevant for your industry, or your organization's policies and procedures.
For information on adding widgets to an active home page, see Creating a New Active Home Page.
To view this widget from the perspective of an end user, see News Widget.
Customization
of the News widget requires initial setup and configuration of
news items by doing the following:
|
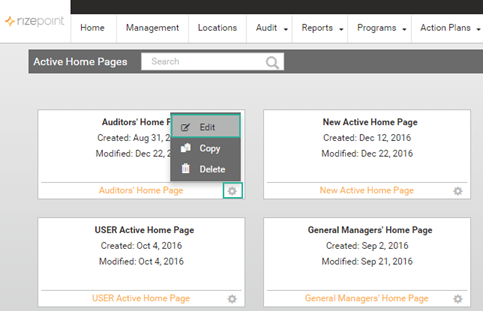
From the dialog box enter text in a field or define the following:
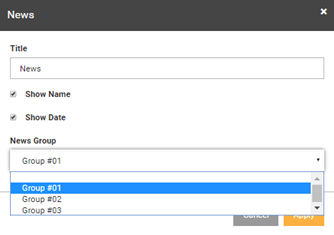
•
TITLE - enter a title that
will display at the top left corner of the widget
•
SHOW NAME checkbox - if
checked, the name of the individual who posted the news item will
display
•
SHOW DATE checkbox - if checked,
the date of the news item will display
•
NEWS GROUP - Select the group
of news items to display. News items are organized by groups when
you add a news item.
Click APPLY to save the new edits. Click CANCEL to discard changes
to the dialog box. You will be redirected back to the Active Home
Page.
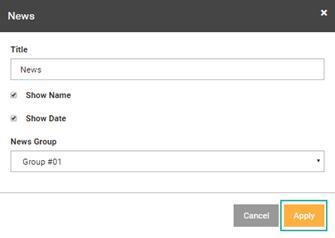
View the newly-customized News widget on the Active Home Page
screen. The links to the news items you specified will display.
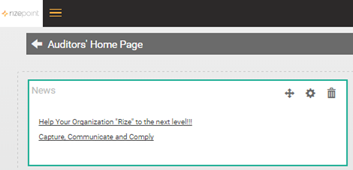
To save edits in any widget, you must click the SAVE CHANGES
icon in the top right corner of your screen. If you do not click this
icon, your changes will not be saved.
![]()
