

From the Action Plans screen you can:
To access Action Plans:
Go
to Action Plans > Plans.
The Corrective Action Plan displays, showing the user's list of Incomplete
plans by default. If you have previously filtered the view,
the grid will display the last applied Quick Filter (Incomplete,
Complete, Approved, or Pending Approval) for the default view.
All columns in the grid can be sorted and filtered. See
Navigating the CAM Grids.
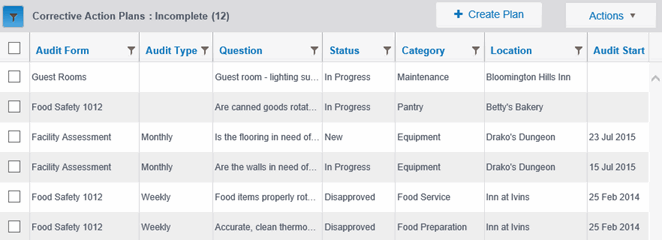
To view the action plans by status:
From the Action Plan grid, click
the QUICK FILTER button.
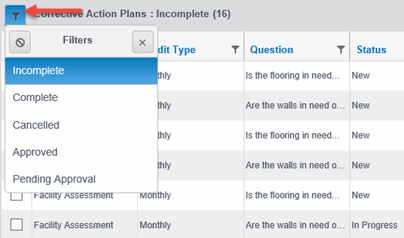
The Action Plan Filter menu displays. There are four default options you can use to sort:
Incomplete (default)
Complete
Approved*
Pending Approval*
| *The display of this item is based on whether or not you have Approvals enabled in your system. To enable Approvals in your system, please contact your RizePoint Representative. |
To export the Action Plan grid to Excel:
The export
file will:
|
From
the Actions droplist, select Export to Excel.
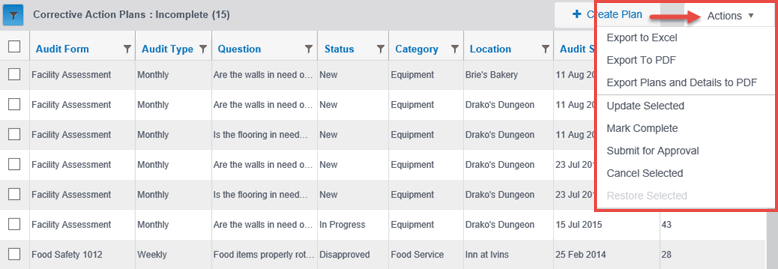
The export displays.
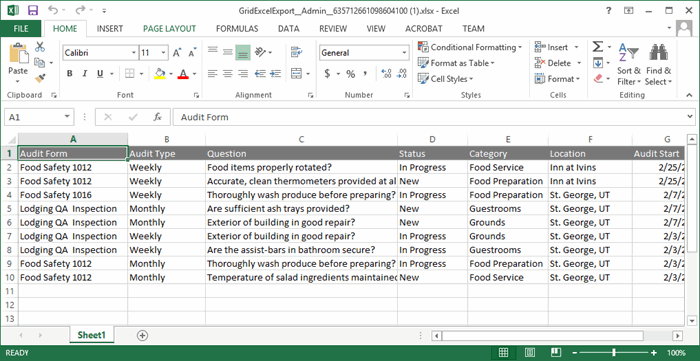
To export the Action Plan grid to PDF:
The export
file will:
|
From
the ACTIONS droplist, select Export to PDF.
A prompt similar to the following displays.
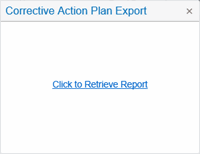
Click
the CLICK TO RETRIEVE REPORT link.
The PDF export displays.
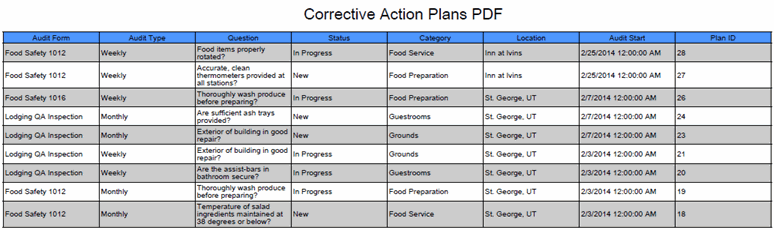
To export Plans and Details to a PDF:
The export
file will:
|
From the ACTIONS droplist, select Export Plans and Details to PDF.
Click
the CLICK TO RETRIEVE REPORT link.
A multi-page plans and details PDF displays.
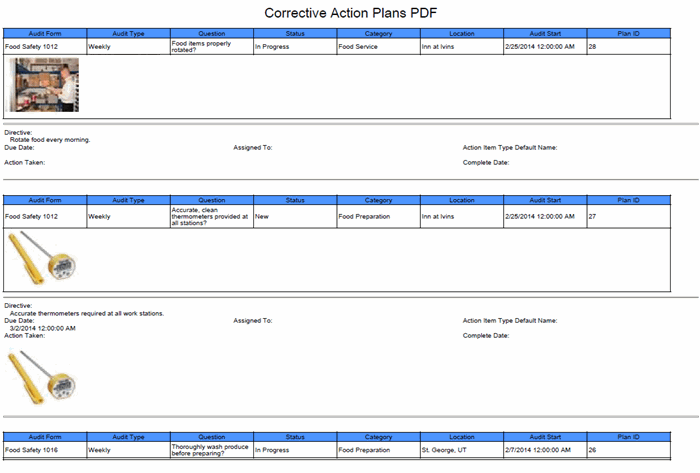
To Update Selected action plans:
Select
the Action Plans you want to update by selecting the checkbox.
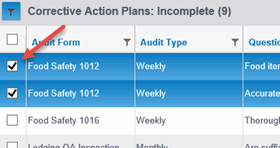
From
the ACTIONS droplist, select Update Selected.
The Update Action Plans dialog displays.
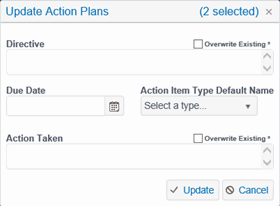
In the Directive field, enter the plan you want completed. If you wish to overwrite the existing plan associated with this item instead of adding to it, select the Overwrite Existing checkbox.
In the Due Date field, enter the due date for the action plan completion.
From the Action Item Type Default Name droplist, select the action item type associated with this update.
In the Action Taken field, enter any associated item type action that has already been completed. If you wish to overwrite the existing action associated with this item instead of adding to it, select the Overwrite Existing checkbox.
Click
UPDATE.
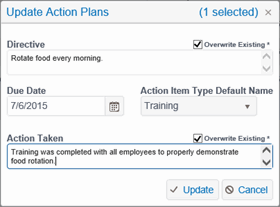
The Update Action Plans dialog displays.
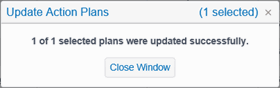
Click CLOSE WINDOW.
| Updating selected action plans, does not automatically mark them as complete. You will need to follow the necessary procedures for completing an action plan in addition to the updates. |
To update an Action Plan as complete:
From
the list of Incomplete Action Plans, select the action plan(s) you
want to mark as complete.
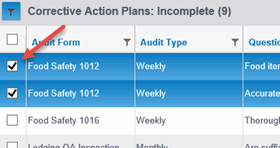
From
the ACTIONS droplist, select Mark Complete.
The following message displays.
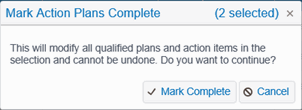
Click MARK COMPLETE.
