

OPTIONAL FEATURE - Contact your RizePoint representative to enable/disable this option. Once enabled, this feature will allow you to attach video, image, and non-image files to an audit. |
An optional feature within Mobile Auditor enables you to attach and upload images and non-image files to an audit.
Because this functionality requires storage projections and planning, you will need to contact your RizePoint Client Account Executive for pricing, feature set up and contract amendments.
In addition to attaching videos captured during an audit to the audit
(see Mobile Auditor Video
Attachments), Mobile Auditor also allows you to attach non-video images
and Microsoft®
Word, PowerPoint, Excel files and PDF files to an audit.
| In some instances
you may have a need to attach a non-image file to an audit. For
example, you may need to attach a copy of an organization's policy
or code to educate your users on a particular process. Mobile
Auditor will only support the attachment of the following document
types: Microsoft®Word,
Microsoft®PowerPoint,
Microsoft®Excel
and PDF files. If you intend to attach a non-image Microsoft
document to an audit and it is not stored on your device, you
will need to be connected to the internet and attach it from your
preferred cloud server (e.g. Google Drive) during the audit. Other
examples of cloud storage are Microsoft OneDrive, Microsoft OneNote
or DropBox.
Cloud storage devices are device specific and managed by the device owner. You must have the individual cloud storage app on your device to upload valid file types. |
| You
will need to install an appropriate cloud storage app on your
device before you can upload non-image documents. Once a cloud
storage app is installed on your device, you will see that
cloud storage option on the popup menu. |
| Because
the ATTACH FILE menu is native to the device and does not
offer the needed functionality within Mobile Auditor, use
the ADD IMAGES or ADD IMAGES FROM CAMERA options to upload
all images. Do not upload images from the TAKE PHOTO
OR VIDEO or PHOTO LIBRARY options that display in the popup
menu.
|
If one or more questions in an audit were pre-configured to create a Corrective Action Management (CAM) Action Plan and the response to the question resulted in a non-compliant response, you will be able to view the CAM Action Plan in the CAM grid. Any files that you attached will also display in the CAM Plan Details. For more information about CAM, see Corrective Action Management Setup Steps and View Action Plan Details.
| If the list is very long, you can filter on one or more columns to find the Action Plan you're looking for. For more information about using CAM grid filters, see Navigating the CAM Grids. |
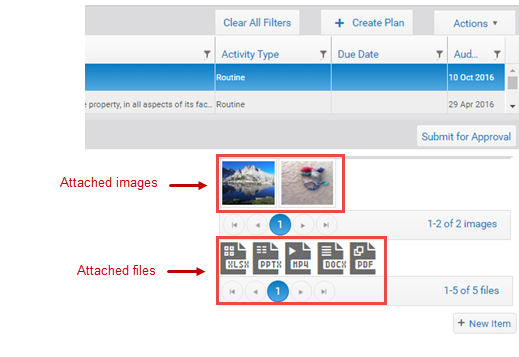

For video, image and non-image attachments, use ref: BinaryFileStore