

OPTIONAL FEATURE - Contact your RizePoint representative to enable/disable this option. Once enabled, this feature will allow you to attach video, image, and non-image files to an audit. |
An optional feature within Mobile Auditor enables you to attach and upload videos that have been recorded during an audit. On Android devices you can capture up to five (5) seconds or ten (10) MB of video (whichever limit is met first). On an iOS device, you can capture up to five (5) seconds of video.
Because this functionality requires storage projections and planning, you will need to contact your RizePoint Client Account Executive for pricing, feature set up and contract amendments.
| The default resolution setting on many of today's devices is very high (often it is full HD or even 4K). For this reason, RizePoint recommends that users lower the image and video resolution settings on their devices when capturing audit-related images and videos. Doing so will increase the length of video they can capture (up to the size or time limits stated above) and will keep audit result upload times to a minimum. Resolution settings are configurable on each device and must be set by the device owner. RizePoint does not change resolution settings on individual devices. |
As of October 2016, it is possible to upload audit-related videos captured on your device. However, downloading videos from Audit Results for later offline viewing is currently not available. If that is a feature you would like to have developed in the future, please notify your RizePoint representative to add this as a product feature request. |
See also Mobile Auditor File Attachments.
| Mobile Auditor only allows you to attach videos to an audit if you have taken the video on your device from within the Mobile Auditor app. If you have a video on your device that was not taken from within Mobile Auditor, you will not be able to attach it to your audit. |
| When your
device reaches the time or memory limit, a dialog box similar
to the one below may display. |
If one or more questions in an audit were pre-configured to create a Corrective Action Management (CAM) Action Plan and the response to the question resulted in a non-compliant response, you will be able to view the CAM Action Plan in the CAM grid. Any files that you attached will also display in the CAM Plan Details. For more information about CAM, see Corrective Action Management Setup Steps and View Action Plan Details.
| If the list is very long, you can filter on one or more columns to find the Action Plan you're looking for. For more information about using CAM grid filters, see Navigating the CAM Grids. |
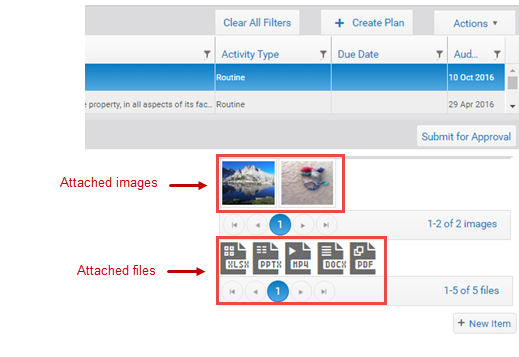

For video, image and non-image attachments, use ref: BinaryFileStore