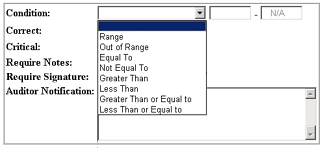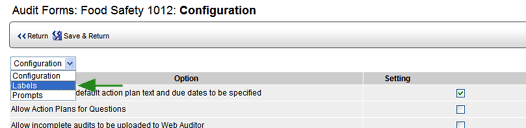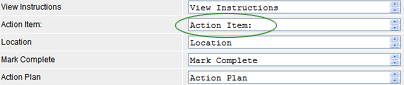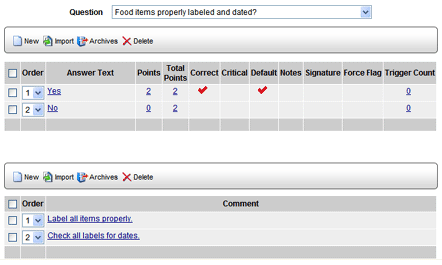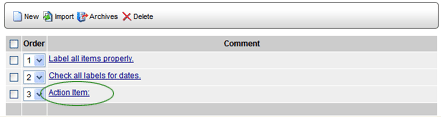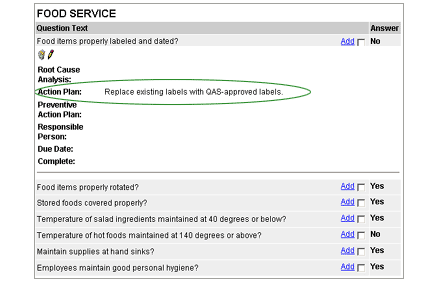Defining an Answer Choice/Condition

From the Answer Definition screen, you can:
To create a new answer choice
or condition:
- Click on the audit form to select it.
- Select AUDIT CATEGORIES.
- Locate the question for which you want to define answer choices.
- Select the question by clicking on the REFERENCE, QUESTION TEXT,
or TYPE fields associated with the question.
The process of creating answer choices varies with the type of question:
RADIO or DROPLIST:
These question types have point values associated with them. You may
want to review "Scoring Logic"
before assigning point values to these questions.
- Click the NEW button located in the Answer Text section of the
window.
- Enter the answer text for this answer choice.
- Enter the number of points earned when this answer choice is selected.
- Enter the total number of points possible for this answer choice.
When this answer is selected in Mobile Auditor, the value specified
here is added to the total points possible for the entire audit.
- The CORRECT CHOICE field is used for reporting purposes. Choices
designated as CORRECT are considered COMPLIANT, choices designated
as INCORRECT are considered NON-COMPLIANT, and choices designated
as INFORMATIONAL are considered neither compliant nor non-compliant.
Point values are ignored for answer choices designated as INFORMATIONAL.
- If you want this answer choice tagged as Critical, select the CRITICAL
CHOICE checkbox. This field is also used for reporting purposes.
- When this box
is selected, this answer appears as the DEFAULT ANSWER when an auditor
chooses to display default answers at the beginning of an audit.
- The FORCE FLAG drop-down list contains the following options:
- NONE - Force flag is ignored.
- FORCE FAIL - Selecting
this answer choice fails the entire audit, regardless of answer
choices selected for any other questions. The Total Percentage
will always be 0%, even though correct answer choices for other
questions may show points earned. All remaining required questions
must still be answered before the audit is considered complete.
- FORCE PASS - Selecting this answer choice passes the entire
audit, regardless of answer choices selected for any other questions.
The Total Percentage will always be 100%, even though incorrect
answer choices may have been selected for other questions. All
remaining required questions must still be answered before the
audit is considered complete.
- AUDIT CATEGORY FAIL - Selecting this answer choice fails the
entire audit category, regardless of answer choices selected for
other questions in this category. The Total Percentage for the
entire category will always be 0%, even though correct answer
choices for other questions in this category may show points earned.
- AUDIT CATEGORY PASS - Selecting this answer choice passes the
entire audit category, regardless of answer choices selected for
other questions in this audit category. The Total Percentage for
the category will always be 100%, even though incorrect answer
choices for other questions in this category may have been selected.
- ANCESTRAL
AUDIT CATEGORY PASS - Selecting this answer choice passes this
audit category, regardless of the points earned for other questions
in this category. If the question is in a subcategory, then the
parent category(s) also automatically
passes, regardless of the points earned in that category. Note
that only parent categories are affected; other categories at
the same level (sibling categories) are unaffected.
- ANCESTRAL AUDIT CATEGORY FAIL - Selecting this answer choice
fails this audit category, regardless of the points earned for
other questions in this category. If the question is in a subcategory,
then the parent category(s) also
automatically fails, regardless of the points earned in that category.
Note that only parent categories are affected; other categories
at the same level (sibling categories) are unaffected.
- FORCE FAIL AND COMPLETE - Selecting this answer choice fails
the entire audit, and the Approve button becomes immediately available.
The auditor may approve the audit at this point, or may continue
to answer questions. However, the Total Percentage will always
be 0%, even though correct answer choices may be selected for
other questions.
- If the REQUIRE
NOTES* (optional) checkbox is selected, the Notes window opens
immediately after selecting this answer choice, prompting the auditor
to enter notes. Please note, however, that the auditor may close the
Notes window without ever entering any notes. You should inform auditors
to always provide notes if, after selecting an answer choice, the
Notes window opens automatically.
- If the REQUIRE
SIGNATURE checkbox is selected, a Signature window opens automatically
in Mobile Auditor PC and Mobile Auditor PPC when this answer choice
is selected. Once the Signature window opens, a signature
IS REQUIRED. (You may want to enable this option, for example, if
an answer choice has been tagged as CRITICAL.)
- The text entered in the AUDITOR
NOTIFICATION* (optional) box is displayed immediately upon selection
of this answer choice. It may be used to prompt the auditor with special
instructions.
- If the ACTION
PLAN: ALLOW DEFAULT ACTION PLAN AND DUE DATES form configuration
option is enabled, additional fields are provided for defining a default
action plan for each answer choice and for specifying the due date.
- Click SAVE & RETURN.
NOTE: If the DYNAMIC
QUESTION FUNCTIONALITY* (optional) feature is enabled, you can trigger
additional questions when this answer choice is selected. However, you
may only specify triggered questions when editing an existing answer choice.
You must create the answer choice first, save it, and then edit it. (See
Editing a Choice/Condition.)
 |
If the DYNAMIC QUESTION FUNCTIONALITY*
(optional) feature is enabled, you can trigger additional questions
when this answer choice is selected. However, you may only specify
triggered questions when editing an existing answer choice. You
must create the answer choice first, save it, and then edit it.
(See Editing
a Choice/Condition.) |
TEXT
Text questions have no answer choices, and therefore no point values
are associated with text questions. The auditor simply enters text into
the text entry field.
TEMPERATURE or SPINNER
- Click the NEW button. The New Condition dialog opens.
- Select the appropriate CONDITION from the drop-down list, then
define the parameters of the condition.
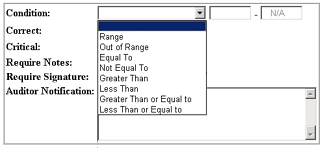
- From the CORRECT drop-down list, select one of the following:
- CORRECT - This condition is considered COMPLIANT.
- INCORRECT - This condition is considered NON-COMPLIANT.
- INFORMATION - This condition is considered neither COMPLIANT
nor NON-COMPLIANT.
- If the REQUIRE
NOTES* (optional) checkbox is checked, the Notes window opens
immediately after selecting this answer choice, requiring the auditor
to enter notes.
- If the REQUIRE
SIGNATURE checkbox is selected, a Signature window opens automatically
in Mobile Auditor PC and Mobile Auditor PPC when this answer choice
is selected. Once the Signature window opens, a signature IS REQUIRED.
- The text entered in the AUDITOR
NOTIFICATION* (optional) box is displayed immediately upon selection
of this answer choice. It may be used to prompt the auditor with special
instructions.
- Click SAVE & RETURN.
 |
The CONDITIONAL
CHOICE ENHANCEMENT* option allows you to assign the same parameters
to Temperature, Spinner, and Numeric Text questions as you can
to other question types, allowing you to assign point values,
set force flags, etc. |
DATE or TIME
Date and Time questions have no answer choices. An auditor selects a
date from a calendar or enters a time in an input box for these question
types.
PRE-DEFINED COMMENTS
You may pre-define comments that appear in the Notes window associated
with the current question. Each comment appears with a checkbox beside
it, and the auditor may then simply select all comments that apply. Because
audits are often conducted on hand-held devices without keyboards, selecting
a predefined comment reduces the amount of time required to add notes
to audit questions.
 |
The application
allows you to add a predefined comment that contains an HREF tag
to a URL. However, if the entire comment is part of the link to
a URL (i.e., the entire comment resides within the HREF tags),
you will not be able to edit the comment in the future. Once you
save the comment, the entire comment becomes a link, so clicking
the link later in an attempt to edit it simply takes you to the
target of the link. In order to edit a comment that is entirely
within a link, you would need to delete the comment and re-enter
it again. However, if a portion of the comment is not
part of the link, you can click on that portion of the comment
in order to select it for editing. You should make sure that your
comment always contains at least some text that is not contained
within the HREF tags so that you can edit it in the future if
it becomes necessary. |
To create comments:
- Click the NEW button located in the Comment section of the window.
- You may add up to five comments at a time.
- Click SAVE & RETURN.
You may add as many comments as are necessary. You may add an additional
five comments each time you click the NEW button.
Using Auditor-defined Comments as
Action Plan Items
You can create a pre-defined comment that, when selected in Mobile Auditor
PC/PPC, allows the auditor to define a plan of action.
When the audit results are uploaded into Mobile Reporter, that action
item appears in the Action Plan feedback report.
Before you can create the comment, you must first determine exactly
how the Action Item Label has been defined.
- In the Setup Options screen, select CONFIGURATION.
- In the drop-list at the top of the page, select LABELS.
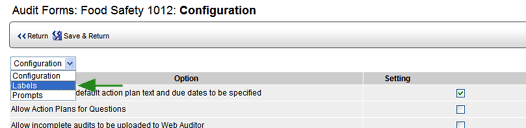
- Locate the ACTION ITEM label in the left column. (It's located
in approximately the middle of the list of labels.)
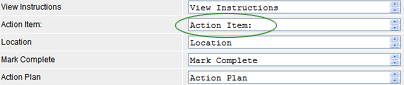
Now note the entry in the SETTING field. The predefined comment
must match exactly the entry in this field. By default,
this field contains "Action Item:". You may change this
label if you wish, but keep in mind that the comment you create MUST
match the entry in the SETTING column exactly.
- Click SAVE & RETURN.
- In the Setup Options window, navigate back to the question's Answer
Definition screen.
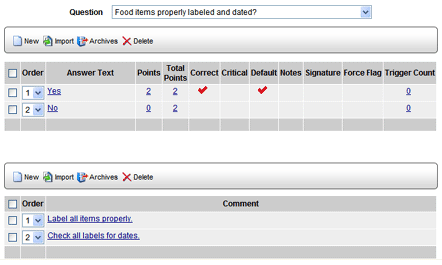
- Add a comment that matches the Action Item label exactly. Be
sure this comment matches the label in the SETTING field exactly.
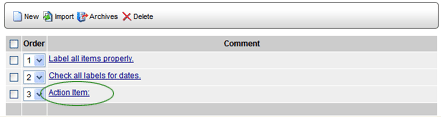
When the auditor selects that comment in Mobile Auditor, that text will
display as an Action Item in the Action Plan feedback report.
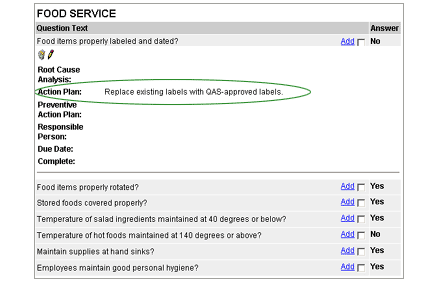
 |
*This
field is optional. Contact your RizePoint representative to enable
this option. |
See also: On-site
Corrective Action Planning.