

| To access Mobile Auditor Configuration from within the application, navigate to SYSTEM > DEFAULTS > MOBILE AUDITOR CONFIGURATION. |
All of the settings on the CONFIGURATIONS tab use checkboxes. To change a setting on this tab:
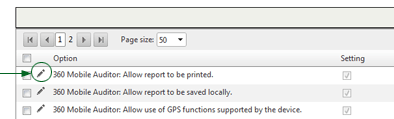


This tab contains the following configuration settings:
360 Mobile Auditor (Android/iOS/Web): When available, automatically capture location coordinates when audit is started - When GPS capability is available on the device, enabling this option automatically captures the coordinates of the location at the time the audit is started. Note that in order to use the GPS functionality, you must also enable the 360 MOBILE AUDITOR: ALLOW USE OF GPS FUNCTIONS SUPPORTED BY THE DEVICE option. Contact RizePoint for assistance.
360 Mobile Auditor (Android/iOS/Windows): Allow user to copy audits from the Open Existing screen - Enabling this option places a COPY button in the Open Existing window, allowing users to select one or more audits with the status of IN PROGRESS, UPLOAD, or ARCHIVE to copy. Any audit that has not yet been uploaded to the server, including audits that have been completed and signed, is considered to be in progress. All data (except the signature, if the audit has already been signed) is copied, and the current date appears as the date of the audit. This option may be useful for conducting a re-audit on a location. All data from the previous audit is available, and the auditor need only review the previous non-compliant answer choices and make adjustments where necessary.
360 Mobile Auditor (Android/iOS/Windows): Enable signatures - When this option is enabled, both the SIGNATURE command in the View menu, and the SIGNATURE button on the button bar, are available. When disabled, neither the command nor the button are available.
360 Mobile Auditor: Allow report to be saved locally (Android/Windows) - When this option is enabled, a SAVE button appears at the top of the Report window in 360 mobileAUDITOR for Android/Windows, allowing users to save the report as an HTML file to their auditing device. The HTML report can then be attached to an email message, or printed on a supported printer.
360 Mobile Auditor: Allow report to be printed (iOS/Web/Windows) - When this option is enabled, a PRINT button appears at the top of the Report window, allowing users to print the report. Note that an Airprint™-enabled printer is required for 360mobileAUDITOR for iOS.
360 Mobile Auditor (iPad): Use HTML rich text editor for multi-line
responses - When this option is enabled, HTML text formatting
controls are provided in the Notes window and the Extended Text answer
window in 360 Mobile Auditor (iPad).
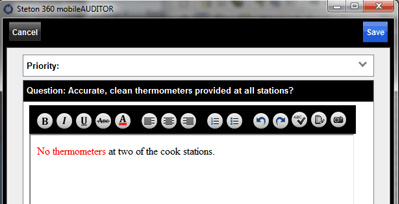
360 Mobile Auditor (Web/Windows): Use HTML rich text editor for multi-line responses - When this option is enabled, HTML text formatting controls are provided at the top of the Notes window and the Extended Text answer window in 360 Mobile Auditor (Web/Windows).
360 Mobile Auditor (Web): Persist current audit after closing browser - When this option is enabled, the status of an audit in 360 Mobile Auditor Web is retained at the time the browser is closed. However, in certain cases, an administrator may not want the audit's status retained if the browser is closed. In this event, this functionality can be removed by disabling the option.
360 Mobile Auditor (Windows): Attempt to use non-English dictionaries for spellchecking - When this option is enabled, spellchecking is supported in several different languages. Currently, the following languages are supported: English (U.S.), German (Germany), Spanish (Spain), French (France), Italian (Italy), and Dutch (Holland).
360 Mobile Auditor (Windows): Spell Checker: Ignore all caps words - When this option is enabled, all upper-case words are ignored by the spell-checker.
360 Mobile Auditor: Allow Audit Level Notes - When this option is enabled, the auditor may enter notes that refer to the audit as a whole. If this option is not enabled, the AUDIT NOTES button does not appear in 360Mobile Auditor.
360 Mobile Auditor: Allow auditors to type in a new auditor name when starting a new audit from Mobile Auditor - When this option is selected, the auditor may type in an auditor name that does not appear in the list. Disable this option if you want the auditor to select a name or ID from the list only.
360 Mobile Auditor: Allow auditors to type in a new location name and ID when starting an audit from Mobile Auditor - When this option is selected, the Location Name and Location ID fields are editable, allowing the auditor to type in a location name or ID. This option also makes it possible to enter only a portion of the Location Name or Location ID on which to search. Disable this option if you want the auditor to select a Location Name or ID from the list only.
360 Mobile Auditor: Allow errors in calculated fields to be counted as answered - When this option is enabled, any errors that may occur in calculated fields will still be considered "answered" and will not prevent results from uploading.
360 Mobile Auditor: Allow saving of username and password information
- Enabling this option adds a checkbox to the Log On screen that allows
users to save their name and password.
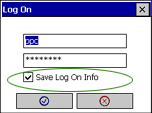
360 Mobile Auditor: Allow use of GPS functions supported by the device - To use this feature, you must first provide RizePoint with the longitude and latitude of the locations in your system. Use this option in conjunction with the 360 MOBILE AUDITOR (Android/iOS/Web): WHEN AVAILABLE, AUTOMATICALLY CAPTURE LOCATION COORDINATES WHEN AUDIT IS STARTED option. Then, once properly configured, the current location is automatically selected in the New Audit Wizard. Contact RizePoint for assistance.
360 Mobile Auditor: Always display Upload count (including 0) - When this option is enabled, the Home screen of 360 Mobile Auditor always displays the number of results waiting to be uploaded, even if that number is zero. When this option is disabled, it displays the number of results waiting to be uploaded, but it does not display a zero if no results are waiting.
360 Mobile Auditor: Automatically redirect auto start (survey) links to 360 MA for Web - This option is provided for users who were using the auto-start feature for conducting surveys in Mobile Auditor prior to upgrading to 360 Mobile Auditor. When this option is enabled, the link previously provided by RizePoint automatically redirects users to 360 Mobile Auditor for Web. If you're using the survey tool and you have not yet upgraded to 360 Mobile Auditor, do not enable this option.
360 Mobile Auditor: Certified Connection - Enabling this option REQUIRES an https connection; if none exists, no connection is made. (Contact RizePoint before enabling this option; additional setup is required.) When this option is disabled, Mobile Auditor always attempts an https connection first; if none exists, then an http connection is used instead.
360 Mobile Auditor: Confirm file downloads on Update - When this option is enabled, a message is displayed to confirm the update process was successful.
360 Mobile Auditor: Custom comments - When this option is selected, auditors using 360 Mobile Auditor may predefine comments that are used often. Then, during the audit, the auditor needs only to select the appropriate comment, eliminating the need to enter the comments manually.
360 Mobile Auditor: Custom Emails - When this option is enabled, auditors can predefine email addresses that will be available in the EMAIL BACK field in the Signature screen in 360 Mobile Auditor.
360 Mobile Auditor: Disable all connectivity options - This option is intended for RizePoint use only. Enabling this option will prevent all users from connecting to the server.
360 Mobile Auditor: Disable automatic question progression - When this option is enabled, the next question in the question list will not be automatically selected and focus will remain on the question just answered. The auditor can then decide which question to select and answer next. This option may be helpful if an auditor prefers to answer questions out of order, which could also prevent advancing to the next category before all questions in the current category have been answered.
360 Mobile Auditor: Display contact Email/Fax from engagement data on the signature screen - When this option is enabled, the email and fax fields appear at the top of the signature screen.
360 Mobile Auditor: Display only exact matches in account search - When this option is enabled, only the entries that match the entire search string (either ID or Name) are displayed. When this option is disabled, all entries that simply contain the search string are displayed.
360 Mobile Auditor: Enable Extended Transfer option - When this option is selected, a menu appears when the user selects the CONNECT TO SERVER option from the home screen. The menu contains the following options: UPLOAD, UPDATE, DOWNLOAD NOW, and CANCEL. When this option is not enabled, any audit results ready to upload are automatically uploaded, then the server is queried to determine if files are waiting to be downloaded. The user is then informed of the number of files that need to be updated and given the option of downloading the files now or waiting until later.
360 Mobile Auditor: Enable review screen before attaching images - This option enables a user to preview an image associated to an audit result's Audit Level notes, Category level notes, question, and question comment level notes before attaching the image. If the image is acceptable, pressing SAVE will close the preview screen and attach the image. If the image is unacceptable, pressing CANCEL closes the preview screen and does not attach the image. This option functions if the source of the image is from the device camera or another image stored on the device. This option is helpful for an auditor who needs to check image quality and content before attaching the image.
360 Mobile Auditor: Enable Single Decimal Place Score Precision - When this option is enabled, scores are rounded to the nearest one tenth of a percent.
360 Mobile Auditor: Hide empty categories in navigation tree - When working in Category Navigation (on the left side of the audit window), empty categories do not display.
360 Mobile Auditor: Hide empty locations in New Audit wizard - If this option is selected and the Extended Account View* option is enabled, location fields that are empty will not display in the New Audit wizard in Mobile Auditor.
360 Mobile Auditor: Hide empty products in New Audit wizard - If this option is selected and the Products* (optional) plug-in module is enabled, product fields that are empty will not display in the New Audit wizard in Mobile Auditor.
360 Mobile Auditor: Make all combo boxes Read Only - When this option is enabled, all combo boxes are converted to droplists, and the auditor must select one of the predefined options that are available in the list. When this option is disabled, the auditor may type an answer into the box OR select an option from the droplist.
360 Mobile Auditor: Quick Start module - When this option is selected, auditors can create Quick Start templates for audits that are repeated often, thus eliminating the need to enter the engagement data through the Start New Audit wizard each time they conduct an audit.
360 Mobile Auditor: Require Account (Location) Manager name - When this option is selected, the name of the location manager must be included before audit results can be uploaded from a 360 Mobile Auditor device.
360 Mobile Auditor: Require Account (Location) Manager signature - When this option is selected, the location manager is required to sign the audit results before they can be uploaded. (Note: This option requires a representative signature on all audits conducted by auditors who have been assigned this application configuration. However, there is also an audit form configuration option, Require representative to sign audit, that allows you to require a representative signature on a form-by-form basis.)
360 Mobile Auditor: Show Audit Result ID on the Open Existing screen - When this option is enabled, the Audit Result ID is displayed in the Open Existing screen in Mobile Auditor.
360 Mobile Auditor: Show Audit Type selection screen - When this option is enabled, the Audit Type selection screen appears in 360 Mobile Auditor. When disabled, the default audit type associated with the selected audit form is used, and the selection screen is bypassed. However, even if this option is disabled, if no default audit type has been specified, then the Audit Type selection screen appears and the auditor must select an audit type.
360 Mobile Auditor: Show Basic Report - When this option is enabled, clicking the REPORT button in Mobile Auditor allows the auditor to view the basic report.
360 Mobile Auditor: Show category default buttons - When this button is disabled, the Category Default buttons are not displayed in 360 Mobile Auditor.
360 Mobile Auditor: Show date selection - When this option is selected, auditors using 360 Mobile Auditor can specify the start and end date on which an audit is conducted. (See Date Selection.) NOTE: If the Quick Start option is also enabled, and the auditor elects to use a Quick Start template, the auditor may change the Start or End dates by selecting the SETUP button after starting the audit.
360 Mobile Auditor: Show Instruction Links - When this option is disabled, the SHOW INSTRUCTIONS and SHOW POLICY buttons and commands are not displayed in Mobile Auditor.
360 Mobile Auditor: Show Non-Compliant Report - When this option is enabled, clicking the REPORT button in Mobile Auditor allows the auditor to view a report that displays all non-compliant questions.
360 Mobile Auditor: Show product selection panel - When this option is selected, a product selection screen appears in the New Audit wizard when the Product Manager module is enabled.
360 Mobile Auditor: Show Report Links - When this option is enabled, both the REPORT command in the View menu, and the REPORT button on the button bar are available. When disabled, neither the button nor the command are available.
360 Mobile Auditor: Show signature prompt only once per audit - When this option is enabled, the Approval prompt is only displayed immediately after all required questions have been answered. This option may be useful if default answers are provided at the beginning of an audit, for example. In this case, the Signature prompt would be displayed immediately after the audit begins. However, the auditor may need to change several of the default answers. Enabling the option will prevent the message from displaying each time an answer is changed.
360 Mobile Auditor: Show terms - When this option is enabled, a Terms field appears at the bottom of the 360 Mobile Auditor opening page.
360 Mobile Auditor: Update location primary contact name & email from signature screen. NOTE: Overrides Mobile Auditor engagement data update option. - When this option is enabled, the current name and email address of the location primary contact is replaced by the name and email address entered by the auditor in the signature screen. If both this option and the option below are enabled, the name and email address entered in the signature screen replaces the current email address, regardless of the address that was entered in the engagement data at the beginning of the audit.
360
Mobile Auditor: Update location primary contact name, phone, and email*
from engagement data. NOTE: Email address
is NOT updated when using PPC.
- When this option is enabled, auditors may update the
Primary Contact associated with a location, and this information will
be updated in the database when the audit results are uploaded to the
server. Click on the Contact Name in the Setup Information window, and
a window opens that allows you to change the name of the contact.
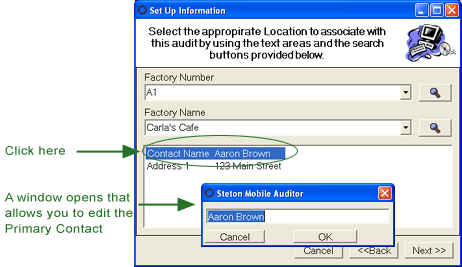
Alternate Caption - When this option is enabled, the name of the location and the name of the audit form are displayed in Mobile Auditor Web.
Ask for confirmation before deleting categories in Mobile Auditor PC - When working with duplicatable categories, enabling this option displays a dialog to confirm that you want to delete a category.
Backup / Restore feature
- When this option is selected, two additional buttons are available on
the home screen in Mobile Auditor PPC that allow you to backup and restore
the Mobile Auditor PPC application, including all forms, results, etc.
Clicking one of these buttons displays a dialog that allows you to specify
the location for the backup/restore process.

NOTE: This option is for backing up and restoring the application, forms, results, etc.; not for backing up or restoring in-progress audits. Audits that are in progress in Mobile Auditor PPC are always backed up at various intervals during the audit (such as each time you change categories, when you view a report, when you sign the audit, etc.), regardless of the BACKUP/RESTORE FEATURE configuration option setting.
Custom Mobile Auditor PC Header Image - This option allows you to replace the background image in MAPC with a custom image. The image must be 790 x 110 pixels, and must be named MAPC_Header.jpg. Contact your RizePoint representative for more information.
| The following configuration options beginning with "Boolean for:" are specifically for Mobile Auditor. They will not work with 360 Mobile Auditor. |
Boolean for: Allow Audit Date Modification - If this option is enabled, the auditor can select the start and end date and time the audit is conducted. Without this option enabled, the date defaults to the current date and time for start and completion.
Boolean for: Allow Audit Result Copy - Enabling this option places a COPY button in the Open Existing window, allowing users to select one or more audits with the status of IN PROGRESS, UPLOAD, or ARCHIVE to copy. Any audit that has not yet been uploaded to the server, including audits that have been completed and signed, is considered to be in progress. All data (except the signature, if the audit has already been signed) is copied, and the current date appears as the date of the audit. This option may be useful for conducting a re-audit on a location. All data from the previous audit is available, and the auditor need only review the previous non-compliant answer choices and make adjustments where necessary.
Boolean for: Allow User Info Save - Enabling this option adds a Save Password checkbox to the Connect screen that allows a user to save their password.
Boolean for: Enable Audit Result Download - This option allows the logged in user to download audit results.
Boolean for: Enable Basic Report - When this option is enabled, the logged in user can view a basic audit report by selecting the View Report button.
Boolean for: Enable Custom Comments - This option enables the logged in user to create pre-defined comments, then select from those pre-defined comments or enter custom comments during an audit.
Boolean for: Enable Email Address Book - This option enables an Email Address Book Lookup button for Email fields within Mobile Auditor. For this option to be fully functional, this option requires an automated feedback rule with recipient type of EMAIL BACK to utilize and send to the address entered.
Boolean for: Enable Image Annotate - This option enables a user to annotate an image that has been added to an audit note. After an image has been attached to the note, you can add text, use a drawing tool to highlight something within the image, move the annotation around within the image or delete the annotation altogether.
Boolean for: Enable Save and Share - This option allows an incomplete and/or unsigned audit to be saved and shared with other auditors.
Boolean for: Show Terms - This option enables the Terms option from the Home screen hamburger menu. This is a customizable prompt. To define this text for this prompt, modify the Prompt or Description for: Terms Description in the System > System Setup > Mobile Auditor Configuration > Prompts.
Boolean for: Temperature Acquisition - This option enables you to pair Mobile Auditor with a Cooper-Atkins® Blue2 Thermocouple Instrument for wireless transmission of temperature readings to a Bluetooth-enabled smart device.
Boolean for: Update Primary Contact - This configuration has been established as part of the overall Mobile Auditor project. However, it is not currently in use and is planned for future functionality development. For now, we recommend just leaving it disabled.
Boolean for: Use Schedules - This option enables the START FROM SCHEDULE feature in Mobile Auditor.
Boolean for: Use Start Guide - This option enables the use of the Guide Me Wizard selection in Mobile Auditor.
Boolean for: Use Templates - This option enables you to save a quick-start template for audits that are repeated often; thus eliminating the need to enter engagement data through the Guide Me Wizard each time an audit is conducted.
Enable category buttons - Enabling this option changes the behavior of the NEXT CATEGORY/PREVIOUS CATEGORY and the NEXT QUESTION/PREVIOUS QUESTION buttons. The NEXT CATEGORY/PREVIOUS CATEGORY buttons become NEXT UNCLE/PREVIOUS UNCLE buttons, and the PREVIOUS QUESTION/NEXT QUESTION buttons become the NEXT PEER/PREVIOUS PEER buttons. Clicking the NEXT/PREVIOUS UNCLE button moves to the first subcategory in the next or previous top-level category. Clicking the NEXT/PREVIOUS PEER button moves to the next or previous subcategory in the current category. This option requires that top-level categories contain one level of subcategories, and that all questions reside within the subcategories (i.e., no questions reside in the top level categories). This option requires additional setup by RizePoint.
Enforce Product form filtering - When this option is selected and the Products* (optional) module is enabled, only audit forms that are associated with the selected product appear in the list of audit forms available for this audit.
Enhanced Open Existing Menu - (MAPC only) When this option is enabled, selecting the Open Existing command in the Audit menu displays a submenu of all audits currently stored on the local computer, allowing auditors to easily switch back and forth between a previous audit and the current audit. When a different audit is selected, the current audit is automatically saved and closed. For example, perhaps an auditor wants to compare an answer from a previous audit on the same location. The auditor may open the previous audit, compare answers, then select the command again to switch back to the current audit.
Force file-at-once conversion - Because this option requires additional download time, this option should always remain disabled unless you are experiencing problems using a multi-byte language.
Force notification - When this option is enabled, auditors are notified on repeat visits to a spinner, temperature, or numeric question if the answer requires notification and if the same notification has been assigned to each answer submitted. Otherwise, auditors are only notified on the first visit.
Full directory image attachment - If this option is enabled, when attaching images to a note in the Notes screen, all images in the same directory as the selected image are loaded at the same time.
Legacy columns - When this option is enabled, pre-defined comments do not wrap to fit the screen. Instead, auditors use the scroll bar to scroll to the right to reveal the next section of comments.
Mobile Auditor - PC/Compact: Show only active locations on a re-audit - When this option is enabled, only active locations appear in the list of audits available for re-audit.
Mobile Auditor - PC: Allow comments be saved on unanswered questions, then display warning on upload - Enabling this option allows you to upload comments on question that have not been answered. You will be warned when uploading the results that contain notes on unanswered questions.
Mobile Auditor - PC: Allow engagement data change on a scheduled audit - When this option is enabled, the user may begin a scheduled audit, then select SET UP INFORMATION from the View menu, and click the BACK button to change the dates of the audit or other engagement data.
Mobile Auditor - PC: Allow inactive forms in Download Now (Requires MAPC 9 or later) - When this option is enabled, an INCLUDE INACTIVE FORMS checkbox appears in the Download Now screen, which, when checked, allows users to download inactive audit forms to Mobile Auditor PC. Note that new audits may not be conducted on inactive forms; results on these forms are available for viewing only.
Mobile Auditor PC: Allow MAPC to search for and use signature devices - When enabled, signature devices, such as a stylus pen, may be used to sign the audit on the Signature screen in Mobile Auditor PC.
Mobile Auditor - PC: Allow partial audits to be uploaded/downloaded- When enabled, partially completed audits may be uploaded by one auditor, and then downloaded by another auditor later, who may continue the audit. This option must be enabled when using the Team Auditing functionality.
Mobile Auditor - PC: Display Audit ToolTips - When this option is enabled, tooltips are provided in Mobile Auditor PC. When you place the cursor over a button, the name or description is displayed in a small pop-up window.
Mobile
Auditor - PC: Display locations in a grid - When this option
is enabled, locations are displayed in a grid in the New Audit Wizard
in Mobile Auditor PC, allowing you to select a location from the grid.
The locations specified on the Locations
tab of the application configuration file determine
which fields appear in the grid.
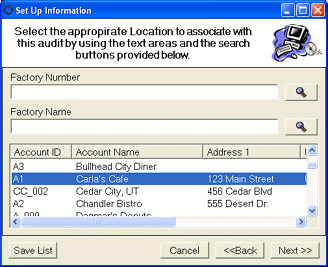
Mobile Auditor - PC: Enable Question Matrix (not available in Compact/PPC) - When this option is enabled, users can view questions in matrix view, but only if the audit form they're using also has the MOBILE AUDITOR PC: USE QUESTION MATRIX VIEW configuration option enabled.
Mobile Auditor - PC: Ensure the current node is visible in the tree view while moving - When working in category tree view, enabling this option always displays your current position in the audit form on the tree navigation pane on the left side of the audit window, regardless of where you navigate to with the navigation arrows.
Mobile Auditor - PC: Force Initial Update - When this option is enabled, clicking the Start New Audit button the first time the application is run after installation forces an update from the server prior to displaying the Start New Audit Wizard. NOTE: This option requires a custom configuration file. Contact your RizePoint project manager for assistance before enabling this option.
Mobile Auditor - PC: Hide buttons and menu items that are not applicable to the form - When this option is enabled, the INSTRUCTION, RATINGS, REPORTS, and MANUAL AUDIT STATUS menu commands and buttons are disabled and not available if these items are not being used on the audit form.
Mobile Auditor - PC: Hide original text tooltips in tree navigation view - When using newer versions of the .NET framework, enable this option to avoid displaying two sets of tooltips. (Newer versions of the .NET framework display its own tooltips.) Enabling this option disables the tooltips displayed by the RizePoint application and instead displays only the tooltips presented by the .NET framework.
Mobile Auditor - PC: Show Extended Transfer Summary - When this option is enabled, the number of audit results that are uploaded and/or the number of files downloaded is displayed in Mobile Auditor. This message will only appear if the Extended Transfer option, above, is disabled.
Mobile Auditor - PC: Use alternate close method - When this option is enabled, an alternate close method is available in Mobile Auditor PC that may be used in place of the traditional Close and Save options.
Mobile Auditor - Web: Force Selection of a product - When Products module is used, this option forces the user to select a product, then only forms associated with the selected product are available.
Online Audits: Prompt for another audit for an account when approving an audit - When this option is enabled, a message is displayed after an online audit is approved that asks if the auditor wants to conduct another online audit on this same location.
Only use product associations - Enabling this option populates the product list with all products associated with the selected audit form, regardless of the location being audited or the person conducting the audit.
Remove navigation arrows for forms with one category in online audits - When this option is enabled, the category navigation arrows are removed from Mobile Auditor if the audit form contains only one category.
Require Account (Location) Manager phone - When this option is selected, the phone number of the location manager must be included before the audit results can be uploaded from a Mobile Auditor PPC device.
Require download for Re-Audit - When enabled, the user is prompted to download the previous audit results before conducting a re-audit.
Scroll credit text - When this option is enabled, the bottom of the home screen scrolls to display the current version of Mobile Auditor, and the RizePoint Customer Support phone number and hours of operation. However, the text that appears in this area can be customized. To edit this text, select PROMPTS from the drop-down list and locate the field that contains this information, and edit the contents as desired.
Search By Filter on Accounts - When this option is enabled, a FILTER SEARCH BY droplist is available in the Setup Information screen in Mobile Auditor, allowing you to search for the location by the selected filter (for example, search by contact name, by contact phone, by address, by city, etc.)
Show manager selection - When this option is enabled, an additional selection screen appears in the New Audit wizard. This option requires additional setup by RizePoint.
Show question navigation - When this option is enabled, clicking the folder icon in the lower left corner of the audit screen in Mobile Auditor PC displays all questions contained within each category and subcategory. Users can then navigate to any position within an audit by clicking a question. When this option is disabled, clicking this button displays only categories and subcategories.
Show the option to "Select One Management Level" in Management Reports - When this option is selected, reports are based on only one management record at a time. A SELECT ONE MANAGEMENT LEVEL checkbox appears in the report setup screen in Mobile Reporter.
Show warning for wrong status when signing (RizePoint v8.1 or later) - When this option is enabled, a warning is displayed if a status other than the status specified in the PROCESS RESULTS ON THIS AUDIT STATUS LIST ITEM field in the form configuration is selected when the audit is signed. (See Team Auditing for additional information.)
Sound enabled - When this option is NOT selected, any sound generated by Mobile Auditor is turned off.
Store bitmaps as JPEGs - When this option is selected, images are converted to JPEGs when uploaded to the server to conserve space.
Summary printable - When this option is enabled, a printable summary of the audit results is available in Mobile Auditor PPC so that auditors with access to a printer may print a copy of the results.
Update location information for re-audits - Enabling this option updates any changes made to the Location data when the re-audit is uploaded from Mobile Auditor.
Use category saves - If this option is enabled, the audit is automatically saved on audits being conducted in Mobile Auditor PC and Mobile Auditor PPC when all questions in an audit category (or subcategory) have been answered. You may want to enable this option, for example, if your organization uses audit forms that contain an extremely large number of questions. Then, if something happens to the device, the entire audit is not lost. However, it does require additional time to save the data, so keep this in mind.
Use Fahrenheit - When using a temperature probe, enabling this option displays temperatures in Fahrenheit. Otherwise, temperatures are displayed in Celsius.
Use legacy category location - When this option is enabled, categories and questions appear in separate columns in Mobile Auditor PPC.
